Managing Your Database Using phpMyAdmin
Overview
Working with databases can be a complex and confusing process. Fortunately, phpMyAdmin provides an easy-to-use and easy-to-understand interface to administer your database(s). phpMyAdmin is available through your Bluehost cPanel under the databases section.
phpMyAdmin is a software tool written in PHP intended to handle the administration of MySQL via a web browser. phpMyAdmin supports a wide range of operations with MySQL.
The most frequently used operations are supported by the user interface (managing databases, tables, fields, relations, indexes, users, permissions, etc.) while you still have the ability to execute SQL statements directly.
phpMyAdmin can be accessed via your cPanel and is integrated with your Bluehost hosting account.
- Creating a database & database user
- Viewing the home screen
- Selecting the Database
- Browse the Database
- View MySQL Processes
Creating a database & database user:
Before you can get started using phpMyAdmin, you must create your database from within the Bluehost cPanel. Please see How to Create and Delete MySQL Databases and Users for specific instructions on creating databases and database users.
Accessing phpMyAdmin
These steps explain how to access phpMyAdmin.
Account Manager
- Click the Advanced tab from the side navigation menu to the left. Then, click cPanel.
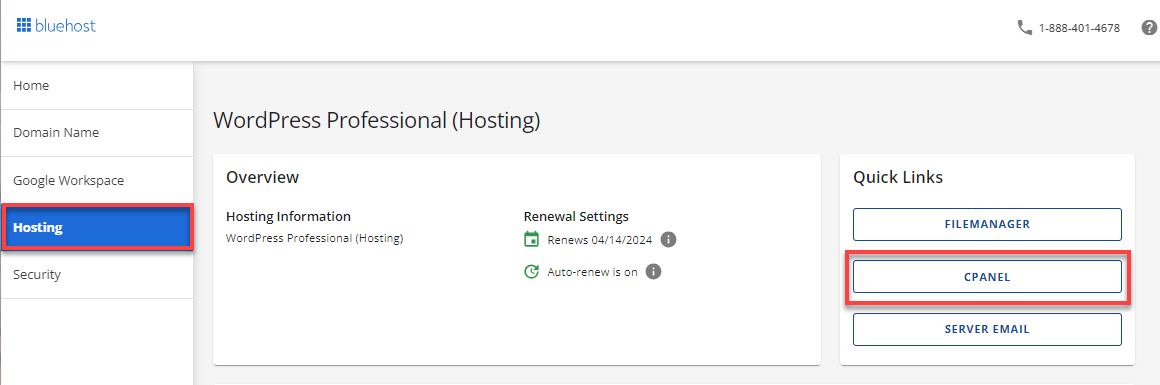
- Scroll down and locate the Databases section, and click phpMyAdmin.
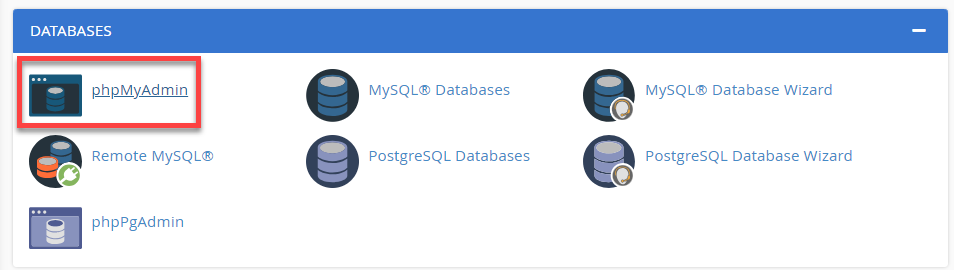
Bluerock
- Log in to your Bluehost control panel.
- Click the Advanced tab from the side navigation menu to the left.
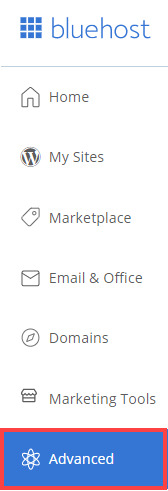
- Under the Database section, select phpMyAdmin.

- From the list of databases, select the database for your WordPress site.
Viewing the home screen
On the phpMyAdmin home page, you will see options such as Collation, Language, and Font size. There are also links to Documentation, wiki, and the official homepage for phpMyAdmin.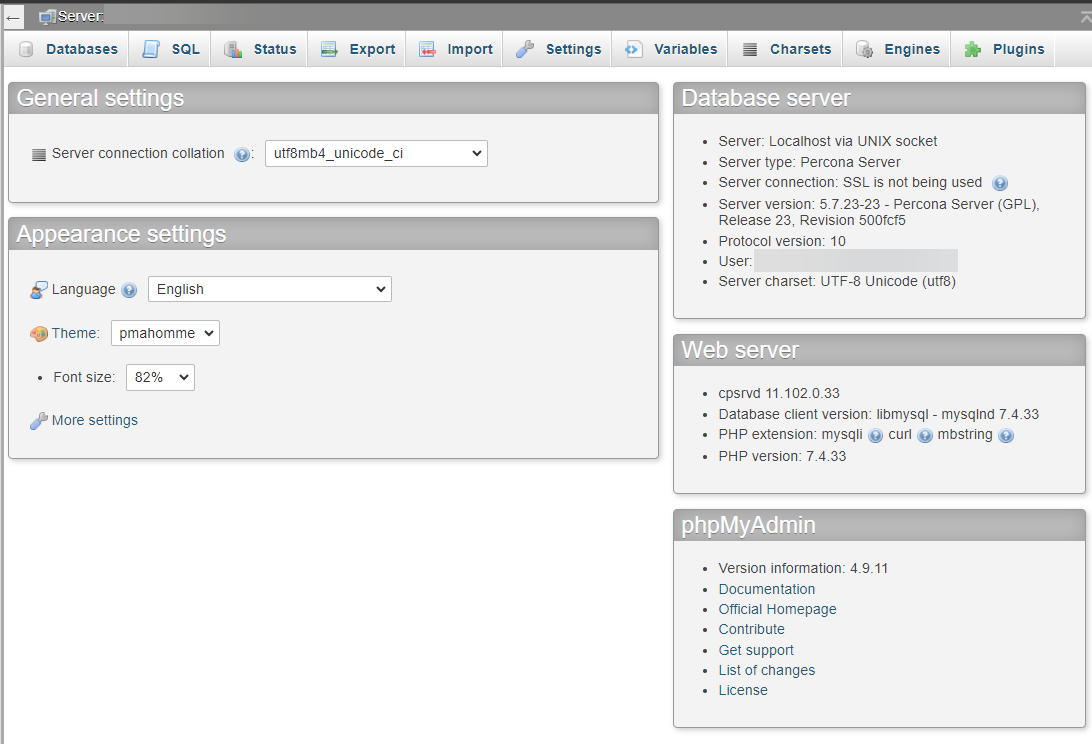
Selecting the Database
To view the structure of your databases, simply click on the database name in the left column of the home page. Alternatively, you may click on the Databases tab at the top of the screen. Clicking on the name of the database shows the structure of the database. The structure shows individual table names that make up your database.
Browse the Database
Once you have selected the database, click the 1st icon (browse) under the action beside the table name while in the structure view. The Browse view displays rows of data in the database (if applicable). There is also a link to 'Create PHP Code' based on the current view. To navigate through the rows of data, you may need to click the > or >> buttons or choose a page number from the drop-down box. 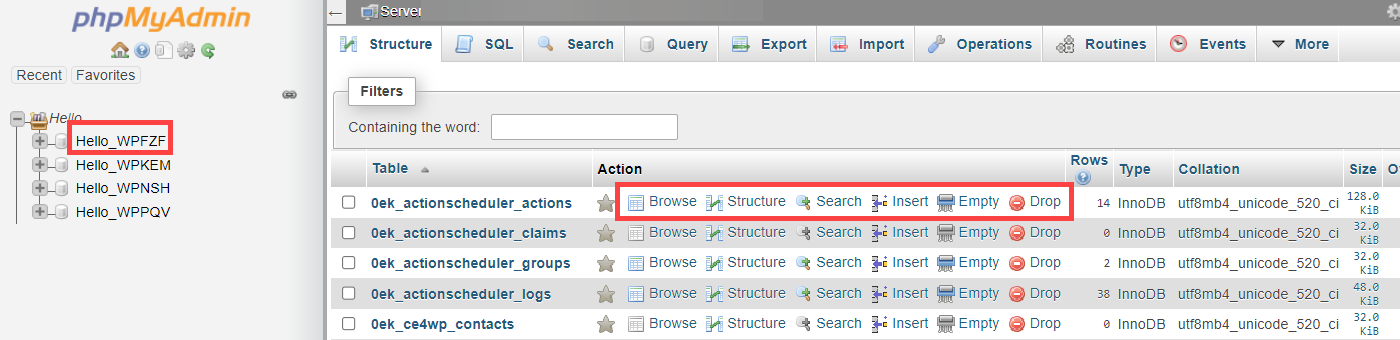
View MySQL Processes
You may view the current MySQL processes running by selecting the Processes tab while on the home page of phpMyAdmin. To kill a process, simply click the 'kill' link to the left of the process id number.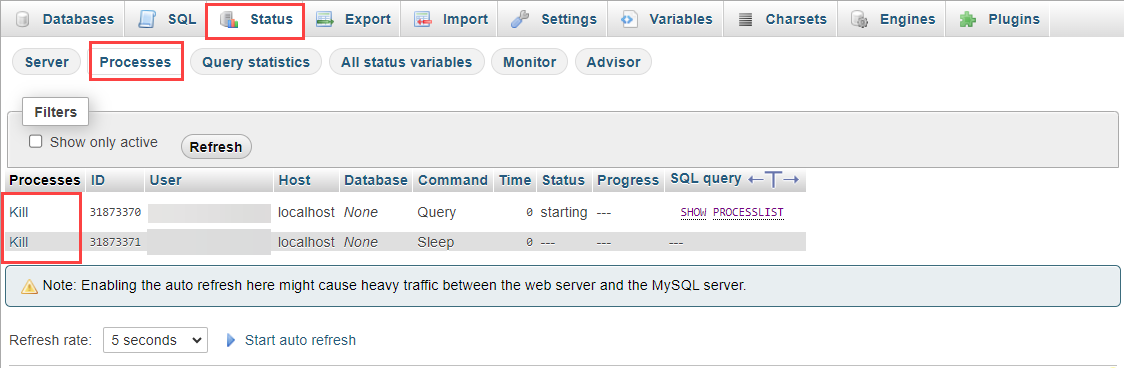
Performing Common Functions in phpMyAdmin
Searches & SQL Queries
Databases Functions
- Import and Export a MySQL Database using SSH
- Import and Export a MySQL Database using PHP MyAdmin
- Rename a MySQL Database
- Copy a MySQL Database
Manipulating Tables
Manipulating Columns
If you need further assistance, feel free to contact us via Chat or Phone:
- Chat Support - While on our website, you should see a CHAT bubble in the bottom right-hand corner of the page. Click anywhere on the bubble to begin a chat session.
- Phone Support -
- US: 888-401-4678
- International: +1 801-765-9400
You may also refer to our Knowledge Base articles to help answer common questions and guide you through various setup, configuration, and troubleshooting steps.
