WordPress Tools: Manage Themes and Plugins
Overview
This article will explain how to manage WordPress plugins and themes using WordPress Tools.
Click on any of the tasks to jump to that point in the guide.
Change and Update a WordPress Theme.
Access the Themes Panel
- Click on the WordPress tools tab from the navigation menu that stretches across the top of your screen.
- Click the Themes tab from the side navigation menu to the left.
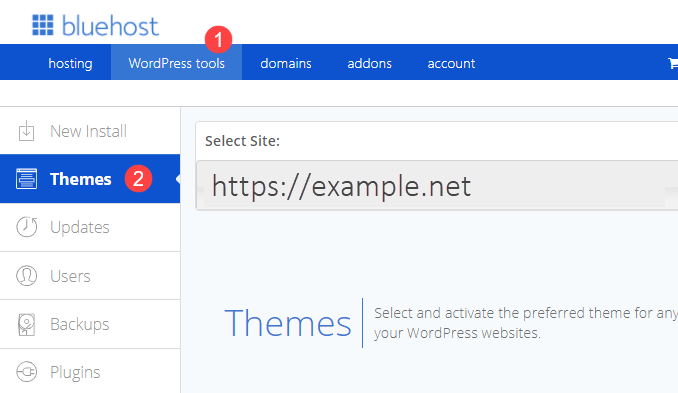
Change and Update A Theme
- Using the Select Site dropdown, choose the WordPress site you want to manage.
- Scroll down and choose the theme you wish to use in the Theme Library section.
- Click the radio button next to the theme to update it and use it.
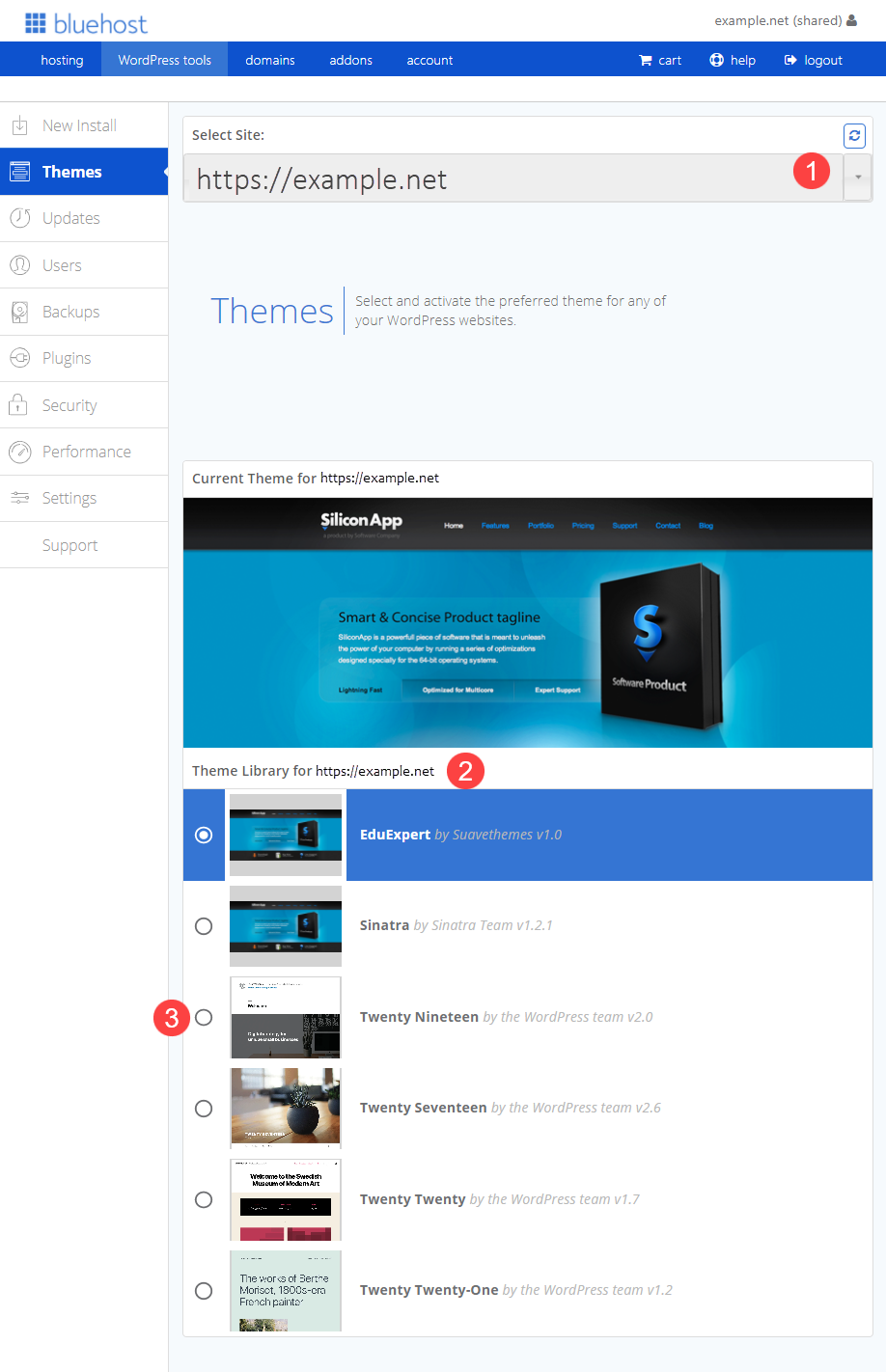
Your selected theme should now be active on your site.
Activate/Deactivate or Update a Plugin
Access the Plugin Panel
- Click on the WordPress tools tab from the navigation menu that stretches across the top of your screen.
- Click the Plugins tab from the side navigation menu to the left.
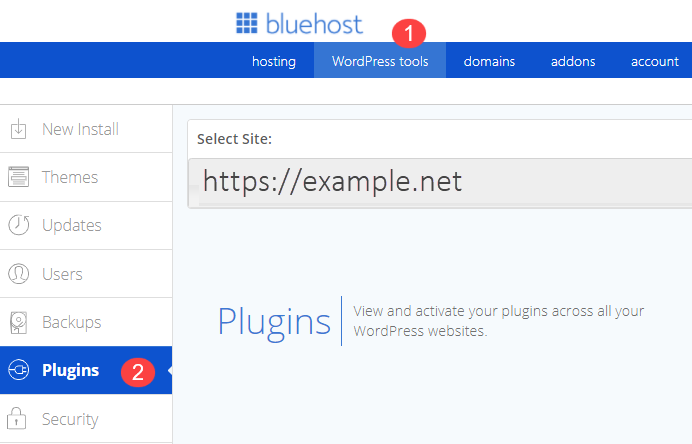
Activate or Deactivate a Plugin
- Using the Select Site dropdown, choose the WordPress site you want to manage.
- Scroll down and find the plugin you wish to activate or deactivate in the Installed Plugins: section.
- Click the toggle next to the plugin so that it says either "On" to activate or Off to deactivate.

Your selected theme should now be active on your site.
Update a Plugin
- Using the Select Site dropdown, choose the WordPress site you want to manage.
- Under Installed Plugins, click the Update button on the plugin you wish to update.
Note: If no update button appears, that usually means no update could be found for that plugin.
