WordPress - Theme Installation with Auto Installer
- WordPress Theme Installation
- How to Use Our Theme Installer
- How to Manually Install a Theme (Optional)
- Theme Support
- Download Theme Documentation
- Related Help Content
WordPress Theme Installation
You can install a theme for your WordPress website with Bluehost's Theme Auto Installer or manually.
Note: If you purchased a theme on Bluehost's Marketplace, your theme files (in most cases) would be installed automatically.
How to Use Our Theme Installer
- Navigate to My Sites from the side navigation menu to the left.
- Click the Manage Site button that appears.
- On the Overview tab, click the Manage button under Themes.
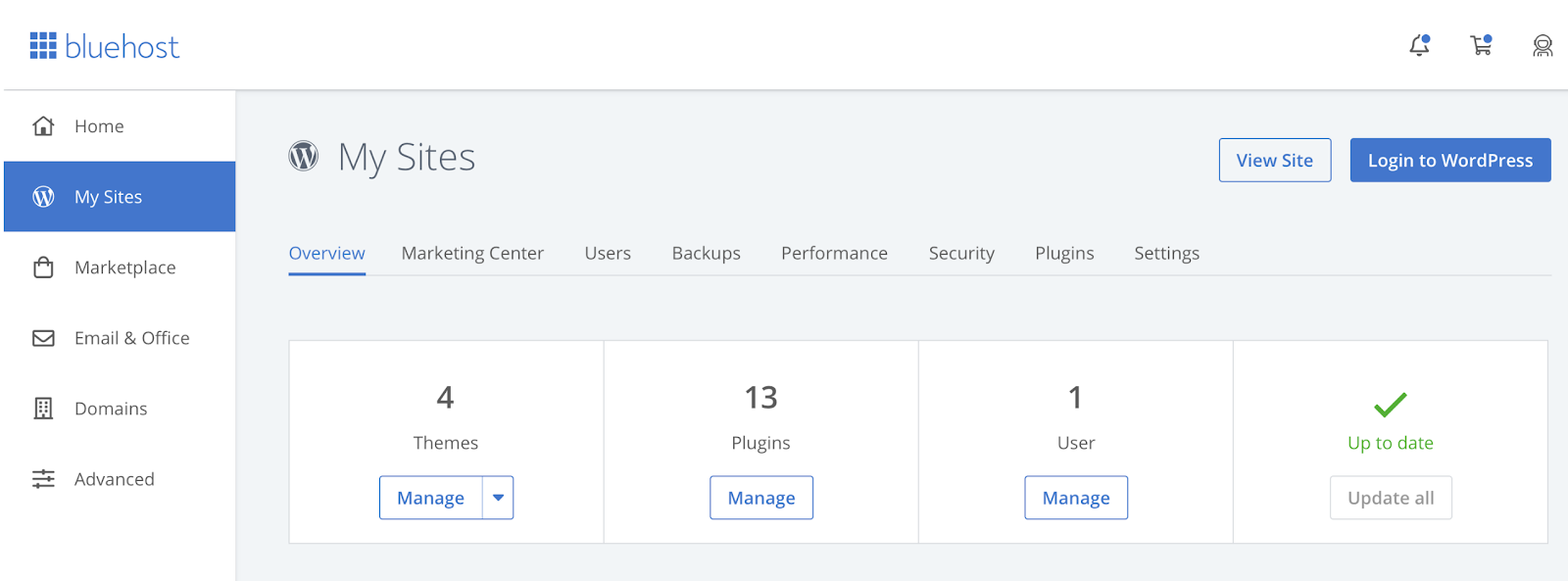
- Scroll to the bottom of the page; you’ll see a Purchased Premium Themes section with your purchased themes.
- Click the Install Theme button. You will be prompted to install the theme.
How to Manually Install a Theme (Optional)
- Open My Sites from the side navigation menu to the left.
- Click the Manage Site button that appears.
- From the Overview tab, click the Manage button under Themes.
- Scroll to the bottom of the page; you will see a Purchased Premium Themes section with your purchased themes.
- Click the ⋮ (ellipses) menu to the far right, and select WordPress theme files from the drop-down that appears.
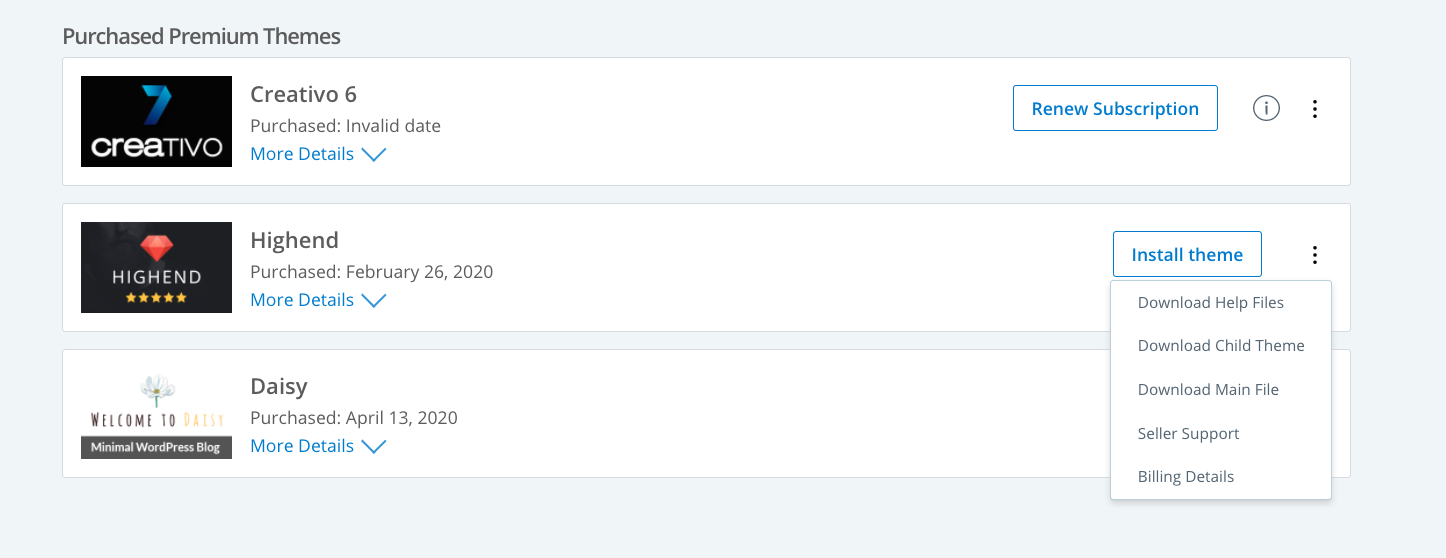
- Download your WordPress theme here.
- If you purchased your theme elsewhere, locate the necessary theme files.
- Next, you will need to log in to your WordPress Admin Dashboard.
- From the Appearance menu, select Themes.
- Click the Add New button.
- Click Upload Theme or Choose File, and upload your theme .zip file to WordPress.
Once your theme is installed, it is important to also install AND activate any required plugins included with your theme. Your theme may also provide a simple but unique process for installing included plugins. Please refer to the theme documentation for step-by-step instructions. For more information, please see WordPress - Installing Plugins.
Tip: Save time designing your site by installing a 'demo' layout - Most themes come with a number of sample layouts called "theme demos." Once your theme files have been installed, you can also install the demo content to help speed up building your site (additional step). To learn more, please see WordPress - Importing Demo Theme Content.
Theme Support
If you need further clarification, please refer to the theme documentation for step-by-step instructions.
Download Theme Documentation
- Log into your Bluehost account, and click the My Sites tab.
- Click the Manage Site button that appears.
- On the Overview tab, click the Manage button under Themes.
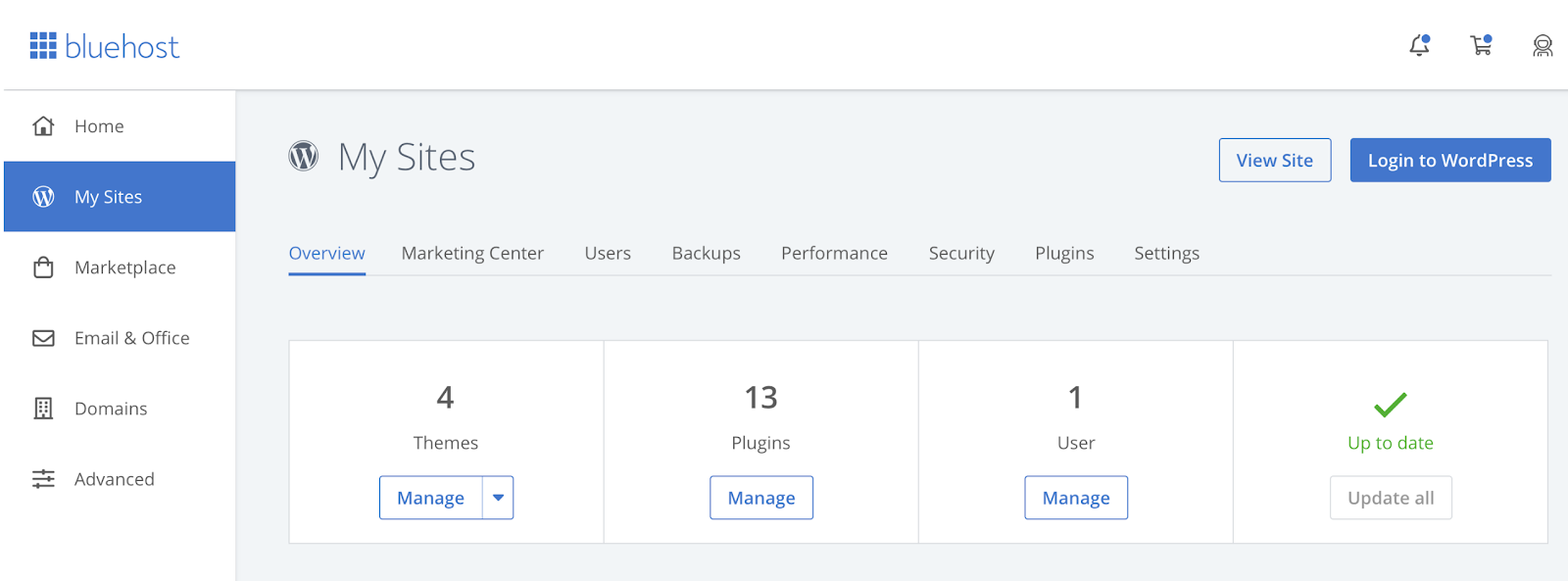
- Scroll to the bottom of the page; you’ll see a Purchased Premium Themes section with your purchased themes.
- Click the ⋮ (ellipses) menu to the far right, and select Download Help Files from the drop-down that appears.

You can also click Seller Support to be directed to the item page support forum. Here, you can leave questions and/or comments for the theme seller or find answers to commonly asked questions. To learn more, please see WordPress - Seller Support.
Tip: To begin customizing the look and feel of your website theme, you may need to find a new menu option in your WordPress dashboard associated with your new theme. Alternatively, some themes may use the standard 'WordPress Customize" tool.
Related Help Content
- WordPress - Theme Demo Content
- WordPress - Install a New Theme
- WordPress Theme Seller Support
- Our Certified WordPress Themes
- Switching Your WordPress Theme
- How to Install WordPress
- What are Premium Themes
- Bluehost WordPress Marketplace
- How To Disable Or Delete Plugins
- How To Delete or Uninstall A WordPress Theme
- My Sites: Manage WordPress Sites
- Managing Themes and Plugins with WordPress Tools
- Switching a WordPress Theme
- 9 Things to Keep in Mind When Choosing a WordPress Theme
- WordPress - Getting Started with Themes
- WordPress: Creating, Editing, Removing Posts
- WordPress: How to remove "Powered by WordPress" from the footer
If you need extra help customizing your theme and/or site, consider a WP Live Pro support subscription. We are here to help!
If you need further assistance, feel free to contact us via Chat or Phone:
- Chat Support - While on our website, you should see a CHAT bubble in the bottom right-hand corner of the page. Click anywhere on the bubble to begin a chat session.
- Phone Support -
- US: 888-401-4678
- International: +1 801-765-9400
You may also refer to our Knowledge Base articles to help answer common questions and guide you through various setup, configuration, and troubleshooting steps.
