WordPress - How to Install a New Theme from the WordPress Dashboard
This article will show you how to find and install a theme for your WordPress site.
Purchase New Theme
- When you log in to your WordPress Dashboard, you will see your main menu on the left. Click Appearance.
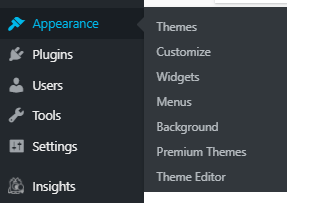
- This will take you to the Appearance section of your site. To find a new theme, choose Add New. This will be at the bottom of your current themes.
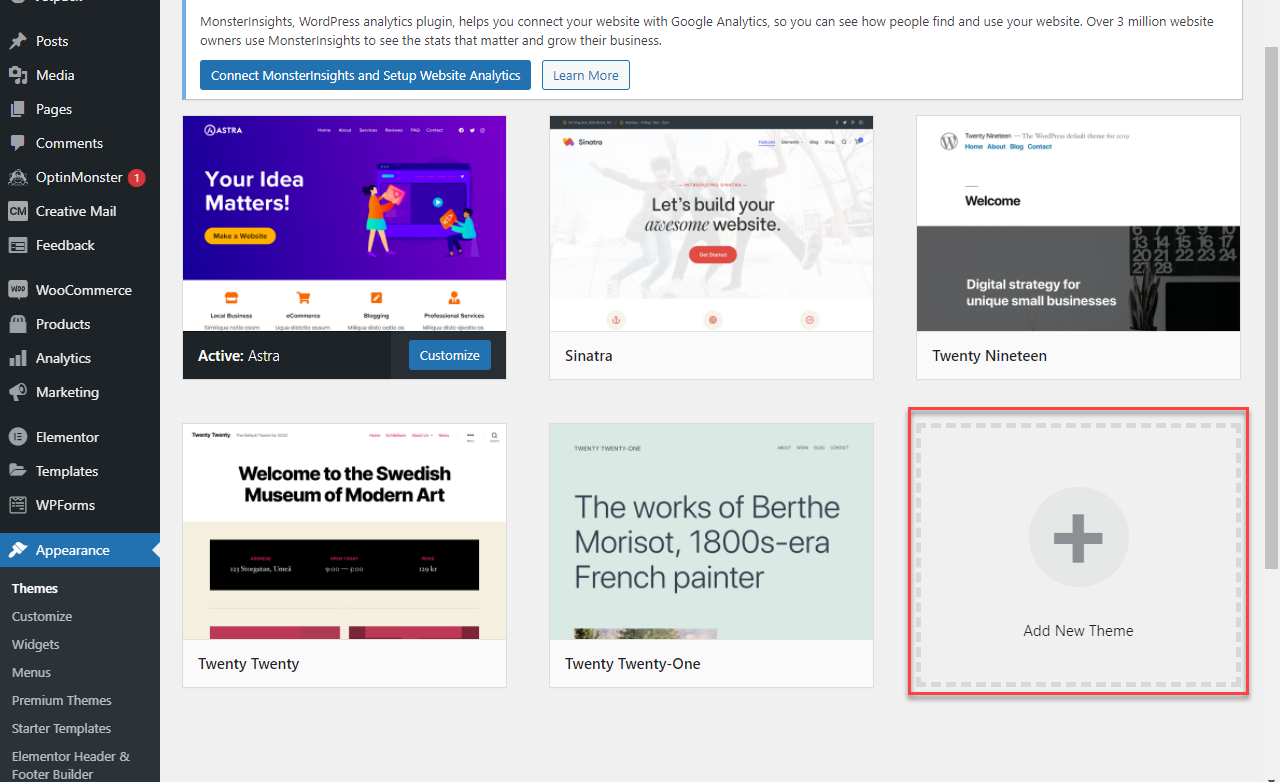
- You can search for a new theme by clicking Feature Filter and sort through the themes by color scheme, layout, features, and much more.
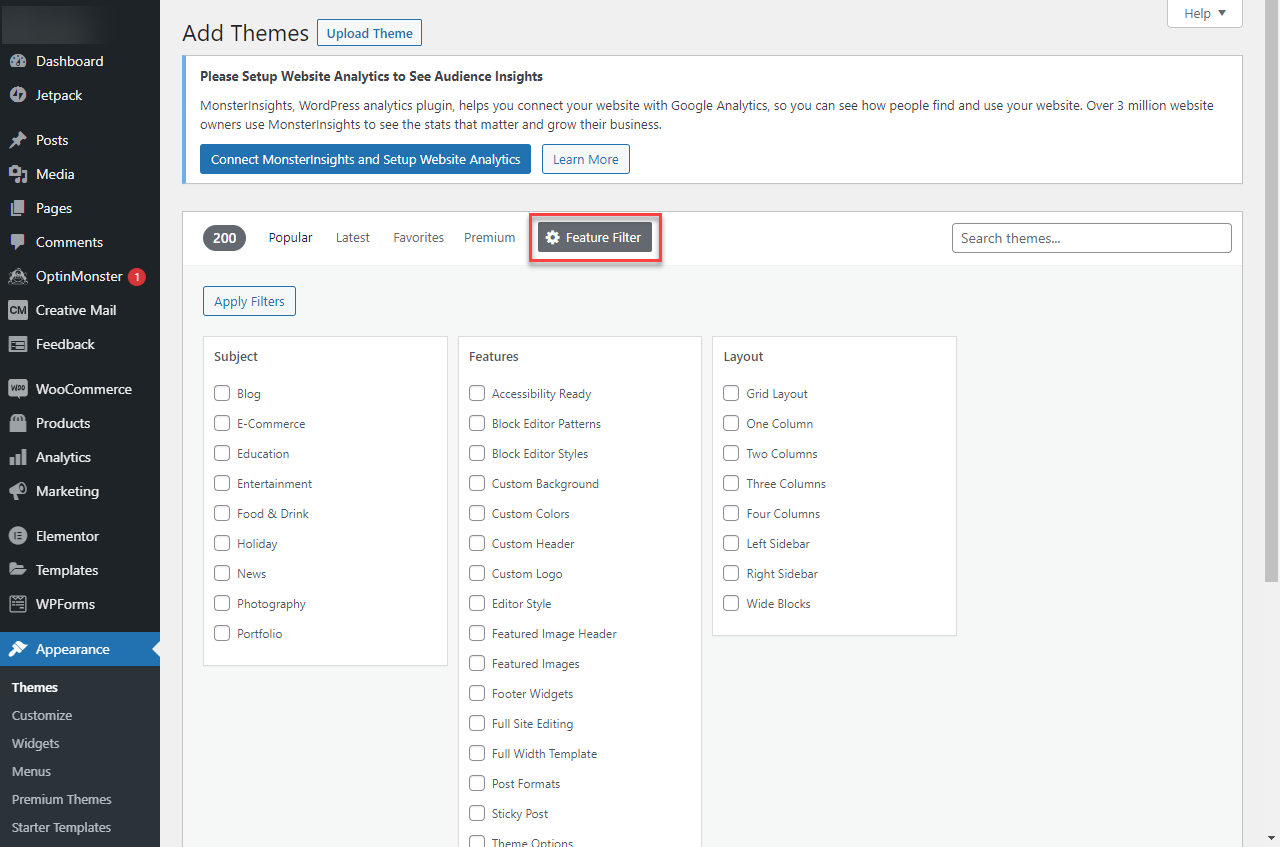 Ensure to click Apply Filters after sorting the Subject, Features, and Layout.
Ensure to click Apply Filters after sorting the Subject, Features, and Layout.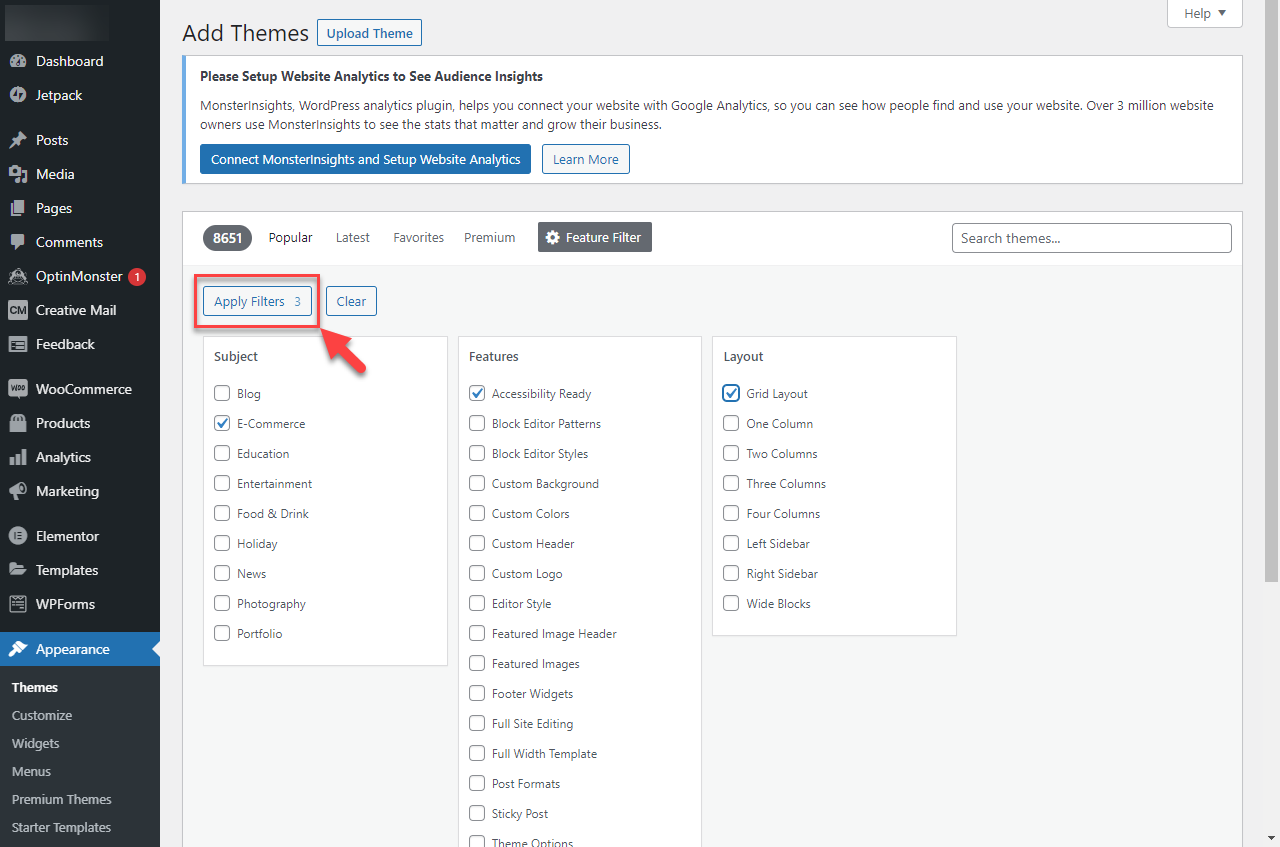
- Once you choose a theme that you like, click the Install button that appears when you hover your mouse over the theme.
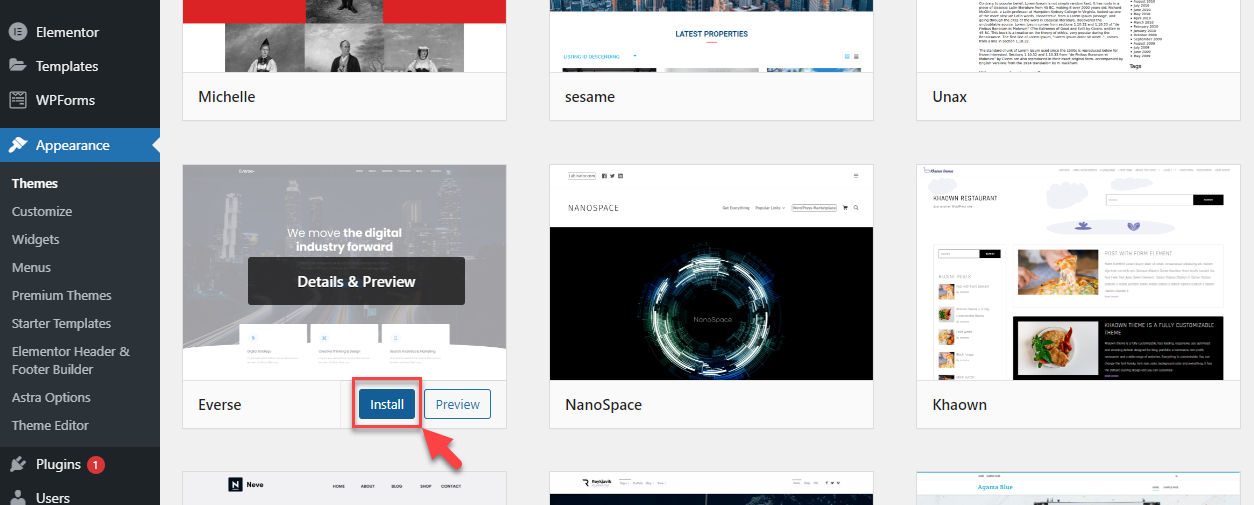
- Now that the theme is installed, you can click Activate to make your site start using this theme immediately.
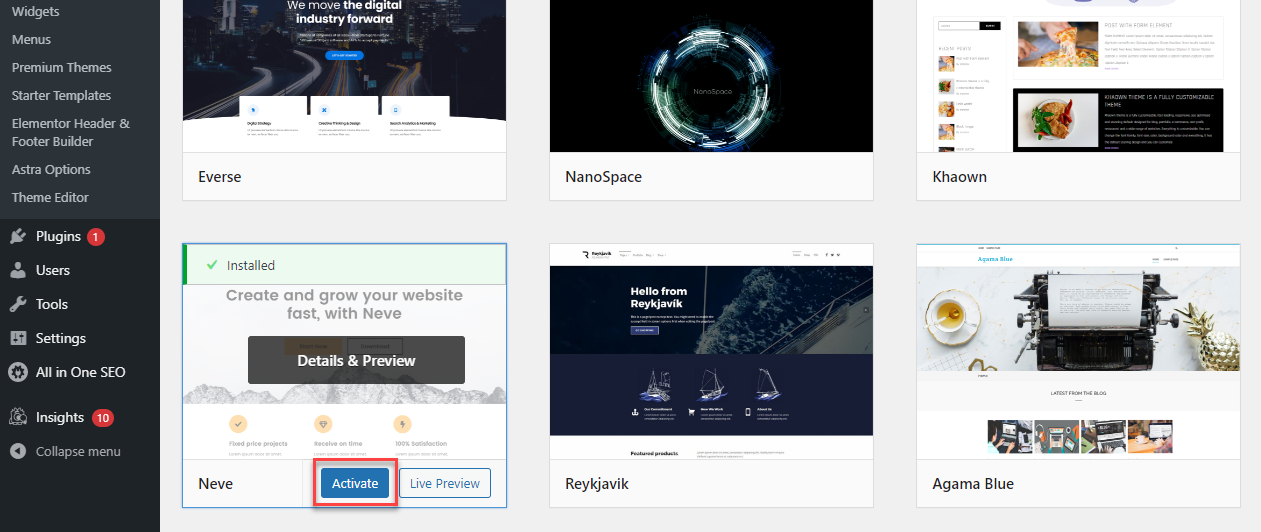
Install Already Purchased Theme
If you have already purchased a theme, you can install it automatically on your WordPress site in a similar manner to the process above or manually in your Hosting account.
Automatically from your WordPress Admin Dashboard
- When you get to the Appearance section and click Add New, you will choose the option Upload Theme.
- The theme folder needs to be in a .zip format. Choose Browse and locate the theme on your computer. Then click Install Now.
- Once the theme is installed, you can click Activate, and your site will now be using this theme.
Install Already Purchased Theme
Manually from your Hosting
If you have issues with the automatic update or do not have access to the Admin Dashboard, you can manually update your site's theme.
Upload Theme Files
Be sure to note which folder your domain is pointing to, as this will determine where you upload to.
- First, you will need to upload the Theme files. Connect to your hosting account with FTP to upload the theme folder to /wp-content/themes.
Remember, this needs to be in a .zip format.
- Once the upload has been completed, log in to your Bluehost account.
- Click on the File Manager icon in the Files section. If you do not see a Files section, you will need to click the Advanced option first.
- If prompted, choose the Home Directory and submit. A list of files will display.
- Navigate to the folder you uploaded to, and select the zipped folder.
- Click Extract.
This will unzip the folder so that WordPress can access the files. Copy the name of the theme folder after it has been extracted.
Update Database
Be sure to note which database your site is using, as this will determine which database needs to be updated.
- Back out of the File Manager until you are looking at the Files section again.
- Click on the phpMyAdmin icon in the Databases section. This will load a list of current databases.
- Choose the database that needs to be updated. You should see some tables populated.
- Click on the wp_options table, then click Browse.
- Scroll down to the bottom of the page and set the Number of Rows to 100.
- Find the template and stylesheet settings. Click Edit.
- Replace the current theme with the theme you copied from the File Manager.
- To save, click Go next to Save. This should activate the theme on your site.
If you need further assistance, feel free to contact us via Chat or Phone:
- Chat Support - While on our website, you should see a CHAT bubble in the bottom right-hand corner of the page. Click anywhere on the bubble to begin a chat session.
- Phone Support -
- US: 888-401-4678
- International: +1 801-765-9400
You may also refer to our Knowledge Base articles to help answer common questions and guide you through various setup, configuration, and troubleshooting steps.
