WordPress: Blank White Pages
Summary
WordPress is one of the most versatile applications around. However, due to 3rd party scripts, plugins, and themes, WordPress can occasionally have problems. These problems usually break the PHP process, and a white page is shown with no error.
While the causes of this error vary, there are typically two fixes that will resolve the issue. In the following article, we will demonstrate how to disable all the plugins and reset the theme.
- Disabling WordPress Plugins
- Changing The WordPress Theme
- Purging Cache
- Enable Debug Mode
- Increase the PHP Memory Limit
Disabling WordPress Plugins
Note: Bluehost offers two account management interface options; our original 'Rock' control panel and 'Account Manager,' an updated control panel designed for simplicity. While management options are generally the same across interfaces, the location of certain settings may vary between the two. Please see Account Manager vs. Bluerock to determine which step to follow.
Account Manager
- Click the Hosting tab from the side navigation.
- Select the website that you need to troubleshoot under the Site tab.
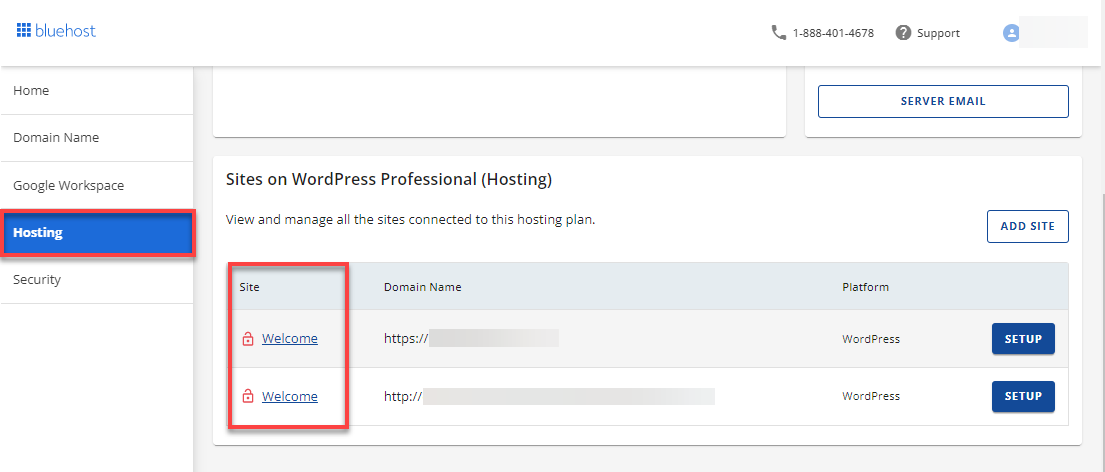
- After selecting your site, navigate to the Plugins tab to view your current plugins.
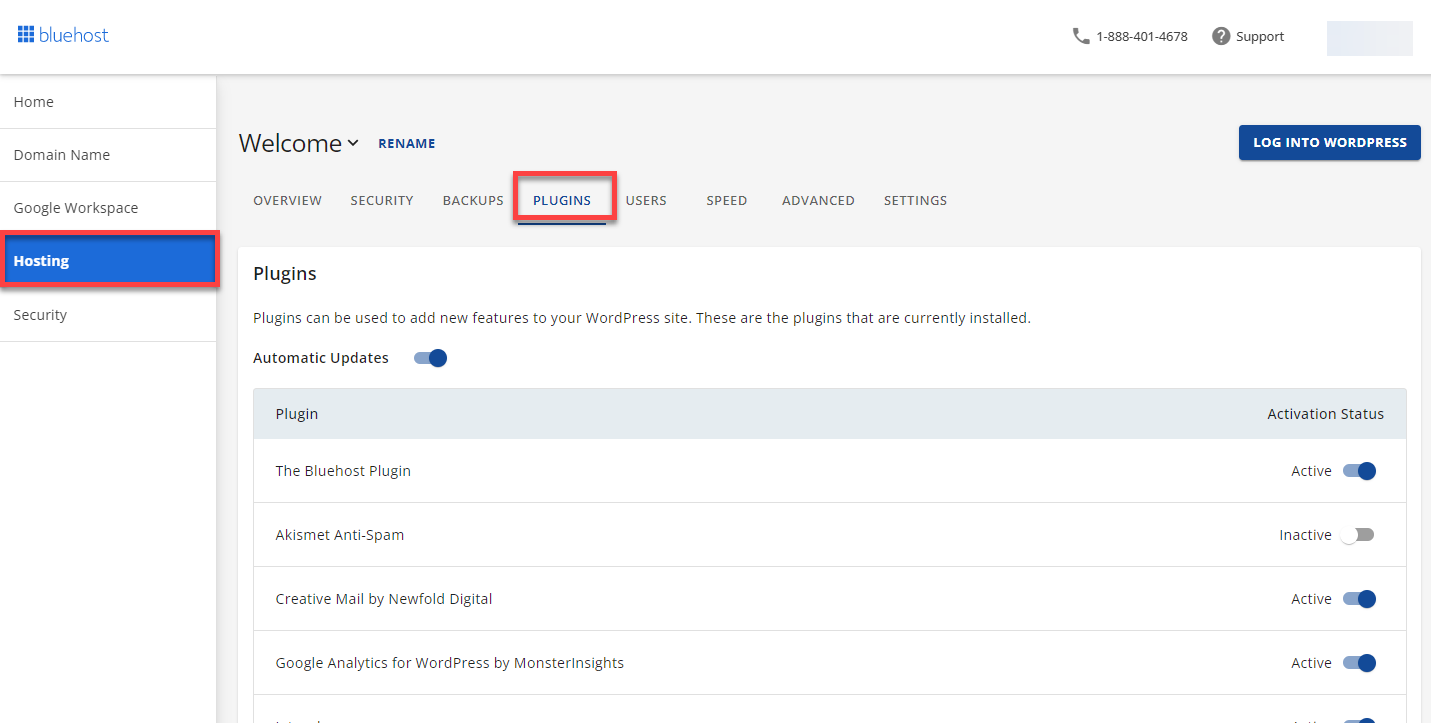
- Click on the toggle to deactivate all of your plugins.
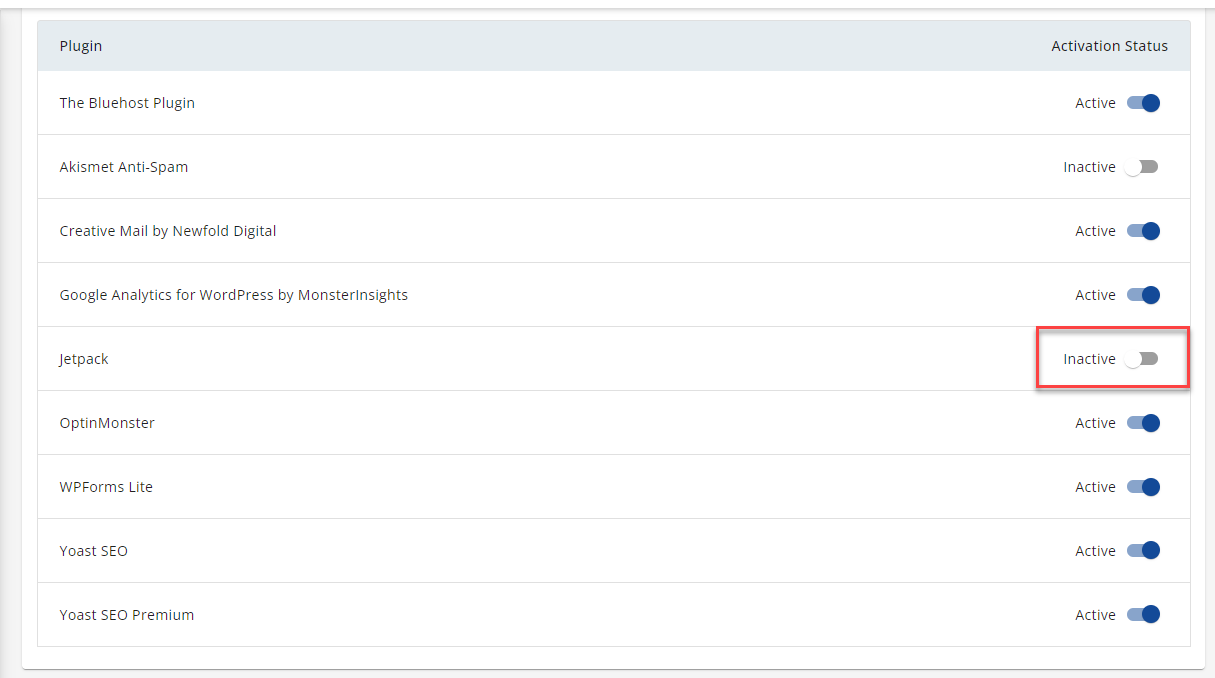
Bluerock
- Click on the My Sites tab from the side navigation menu to the left.
- Locate the site you want to update, then click the Manage Site button.
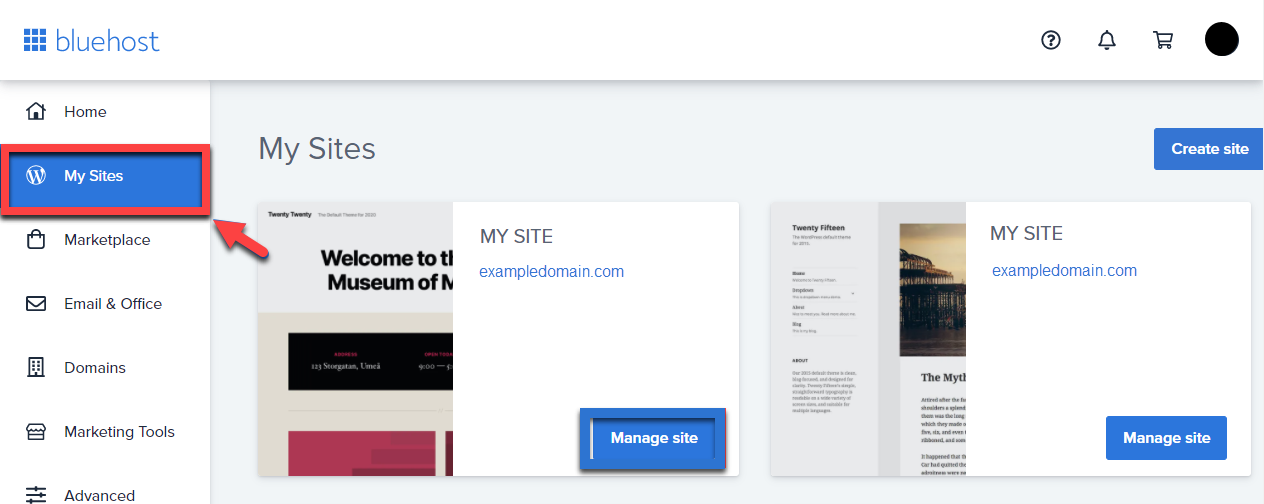
- Click the Plugins tab, then click the toggle to reflect OFF for all of your plugins.
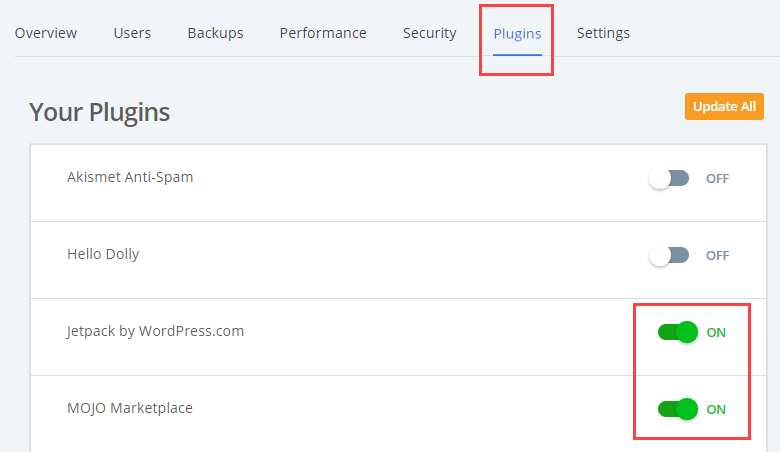
Now check your site to see if it's working again. If so, you will know that a plugin was the cause of the issue. Your next step will be to go back and enable the plugins one at a time.
Check your website after enabling each plugin and see if it goes down again. If your website goes down after enabling a specific plugin, check with the developer of that plugin for assistance.
If this does not bring your WordPress site back online, try changing your theme as well.
Important Reminder: In changing or switching themes, certain customizations configured for that theme can result in a permanent loss of configuration data for the existing theme. Please visit the following article for more information: Switching a WordPress Theme.
Changing The WordPress Theme
Account Manager
- Under the Hosting tab, choose the site you are working on, and then click on the Log into WordPress button.
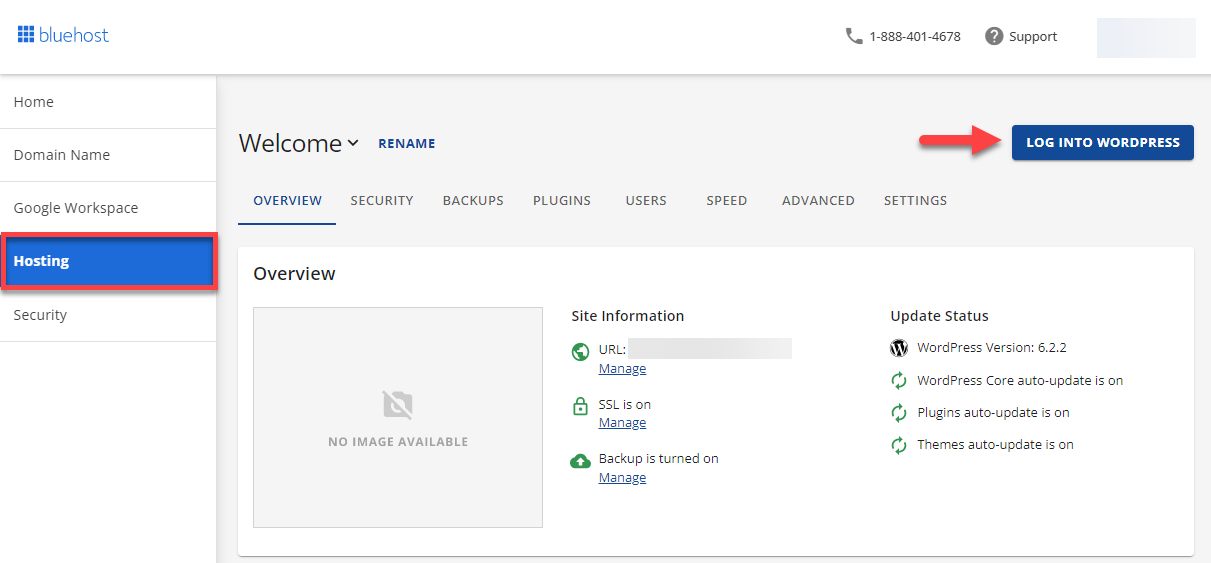
- On the WordPress menu, go to Appearance and select Themes. Choose the new theme you want to switch to, and then click the Activate button.
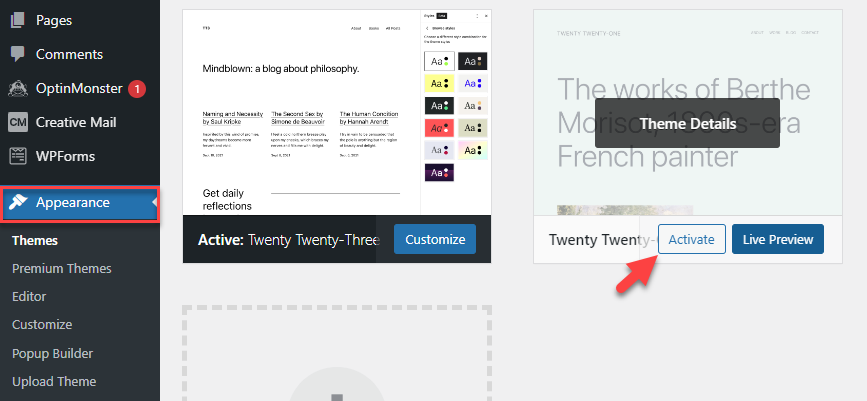
Bluerock
- Click on the My Sites tab from the side navigation menu to the left.
- Locate the site you want to update, then click the Manage Site button.
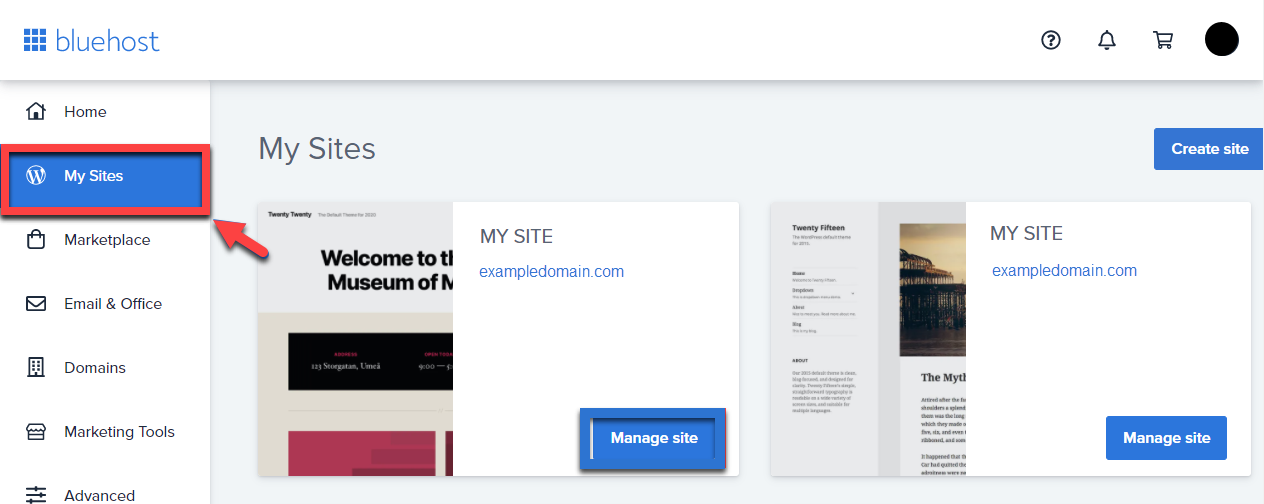
- Click the Overview tab (if not loaded by default); you should see four boxes towards the top of your screen with different management options (Themes, Plugins, User, Updates).
- Click the Manage button under Themes.
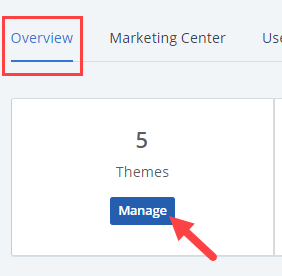
- Scroll down to Inactive Themes, and click Activate on the theme you would like to use. This should deactivate the current theme and use the theme you chose instead.
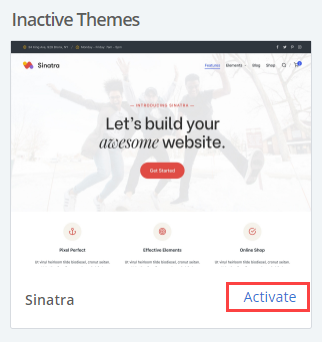
Note: It is highly recommended that you use one of the default themes, such as Twenty Twenty-One, Twenty Twenty-Two, and Twenty-Three.
Check your site again to see if it is working. If so, then the likely culprit of the issue was an error caused by your theme. Check with the developer of that theme for assistance, or use a different theme.
Purging Cache
Suppose your website experiences a high volume of concurrent visitors. In that case, it may sometimes appear inaccessible due to the excessive PHP processes running on the server.
To enhance performance, you can enable page caching. Bluehost provides a caching feature through both the Bluehost portal and the Bluehost plugin. This feature is automatically activated for all WordPress installations and is designed to optimize your site's performance.
To learn more about the steps, please visit our guide, WordPress: How to Use our Page Caching Feature.
Enable Debug Mode
Debug mode is an incredibly valuable tool for troubleshooting a WordPress site that is experiencing errors or not functioning correctly. Enabling debug mode allows you to pinpoint the root cause of the issue. This article will provide you with a step-by-step guide on how to enable debugging using the wp-config file.
To learn more about the steps, please visit our guide, How to Enable WP_Debug.
Increase the PHP Memory Limit
WordPress may fail to load the necessary resources when it reaches its default memory limit, resulting in a blank page. By increasing the PHP memory limit, you provide WordPress with more resources to handle the demands of your site. This can prevent memory-related errors and alleviate the occurrence of blank white pages.
To learn more about the steps, please visit our guide, How to Increase the PHP Memory Limit.
Note: If these steps do not bring the site online, you may need to contact a developer to troubleshoot your site. You can also check out our comprehensive guide, Fixing WordPress HTTP 500, Critical Errors, and White Screen of Death.
If you need further assistance, feel free to contact us via Chat or Phone:
- Chat Support - While on our website, you should see a CHAT bubble in the bottom right-hand corner of the page. Click anywhere on the bubble to begin a chat session.
- Phone Support -
- US: 888-401-4678
- International: +1 801-765-9400
You may also refer to our Knowledge Base articles to help answer common questions and guide you through various setup, configuration, and troubleshooting steps.
