How To Transfer a Domain Name To A New Registrar
This article explains how to prepare your domain to be transferred from Bluehost to a new registrar. You will initiate the transfer itself with the gaining registrar, but you can do a few things to ensure the process goes smoothly.
This process includes transfers to/from our MX partners.
Important:
- To avoid any delays, please complete all four steps before initiating the transfer.
- Avoid transferring your domain within 45 days after its renewal, or you could lose that renewal year.
- Updating the registrant's contact information (name, organization, or email address) for a general top-level domain (gTLD) will initiate a Change of Registrant process, which requires additional verification before the new information is saved.
Are you transferring the ownership of your domain to another person? Read about Transferring Domain Ownership.
- Prepare Your Domain
- Review Contact Information
- Update Name Servers
- Unlock the Domain
- Obtain the EPP Code
- Initiate the domain transfer
- Approve the transfer
Note: Though both account experiences feature a vertical navigation menu on the left-hand side of the screen, Account Manager users will click on the Domain Name tab to access the Domain Manager, while Bluerock account users will see a Domain drop-down. If you are still unsure what interface your account uses, please see Account Manager vs Rock to determine which steps to follow.
Prepare Your Domain
There are a few things you need to do before transferring your domain. First, follow these steps to access your domain settings:
Account Manager
- Log in to your Bluehost control panel.
- Click the Domains tab from the side navigation to the left.
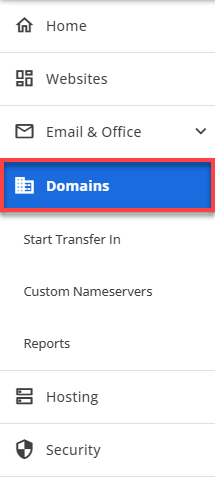
Bluerock
- Log in to your Bluehost control panel.
- Select Domains from the side navigation menu to the left.
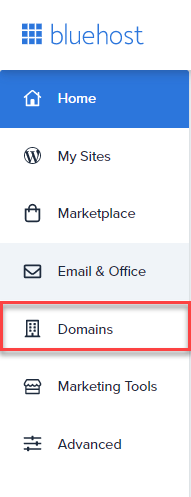
Review Contact Information
Your contact information is included on your domain's record in the WHOIS database, as required by ICANN. Upon transfer, the gaining registrar will use the information on the domain's record to email critical information regarding the transfer to the administrative contact, so you need to make sure it's correct. It's best to avoid using an email address associated with the domain — use a public email service, like Gmail, instead.
You will only see the option to opt out of the 60-day transfer lock IF saving your changes will trigger a Change of Registrant request. If the option isn't there, the Change of Registrant process (steps 7, 9, and 10) will not apply.
According to ICANN policy, a domain transfer cannot be initiated for domains registered within the last 60 days or within 60 days of a previous transfer. Unfortunately, we're unable to bypass the regulation. Unless the prior registrant checked the box to opt-out before they saved their changes, the domain would enter a 60-day transfer lock period following a successful Change of Registrant.
Before saving updated registrant contact information for a domain, please consider the following:
- Domains cannot be transferred within 60 days of being registered, renewed, or transferred.
- Domains cannot be transferred within 60 days of a new registration, renewal, or prior transfer, as ICANN requires.
Follow these steps to update your domain's contact information:
Account Manager
- Click the Domain Contacts tab.
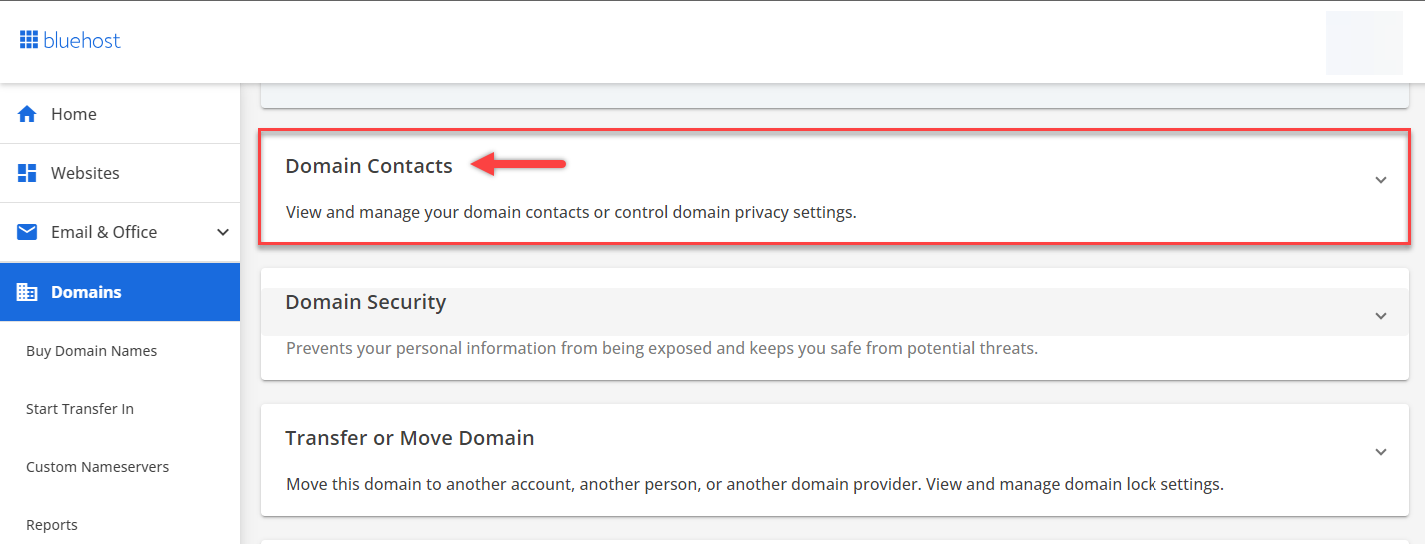
- Click EDIT next to Domain Contacts.
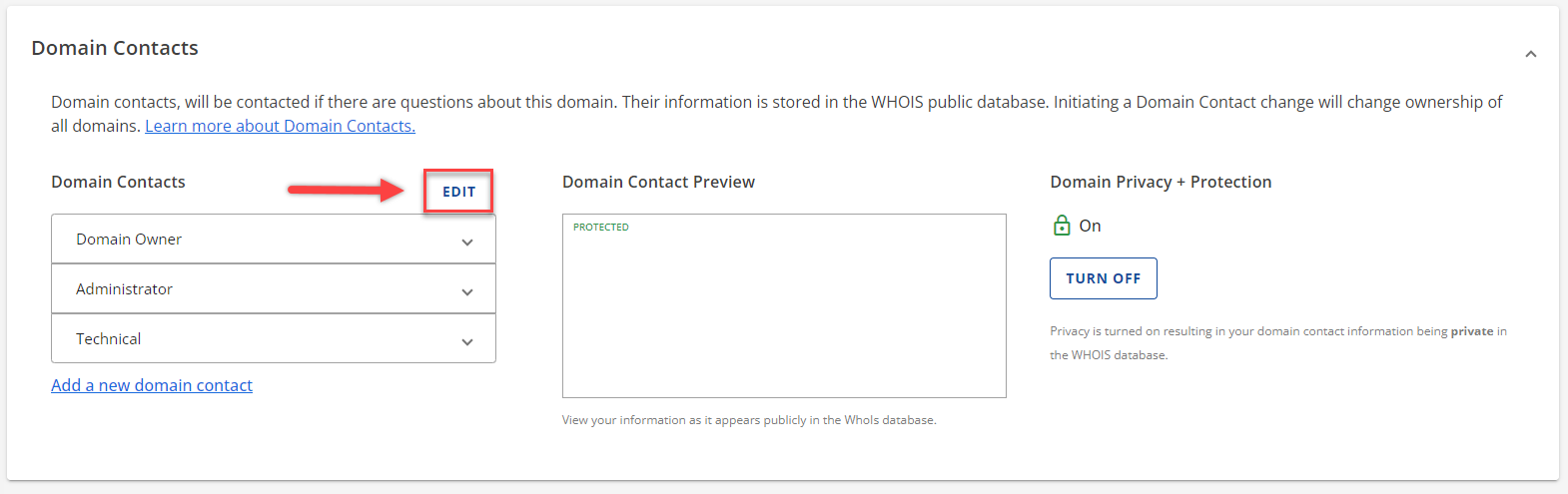
- You can view and edit each individually, depending on which tab you click on (Owner, Admin, Tech).
Owner:
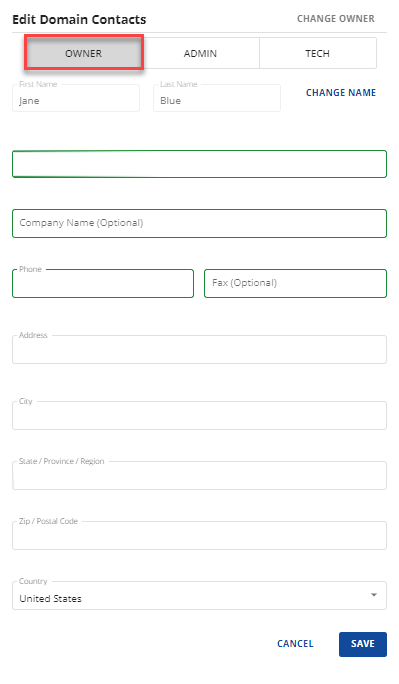
Admin:
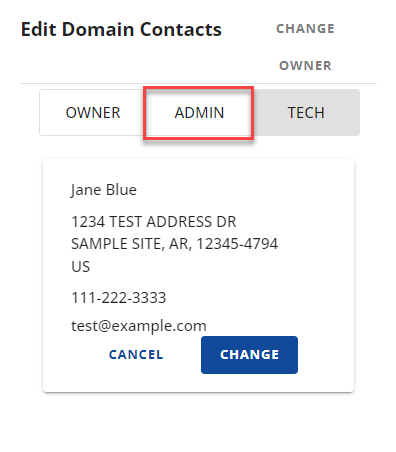
Tech:
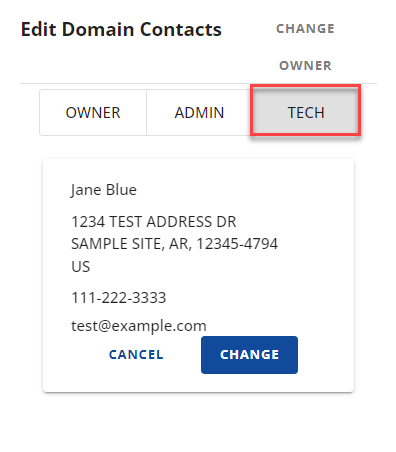
- Select the contact you wish to update to, and SAVE changes.
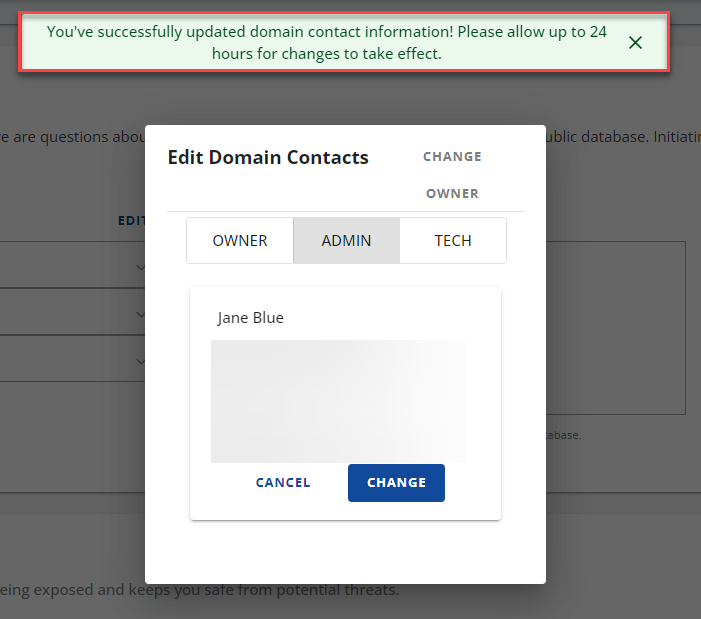
Note: If you need to add new contact information, you will need to click the Add a new domain contact link under Domain Contacts before you can make the changes to your contact settings.
- Locate the verification email and click the link to approve the changes.
Bluerock
- Next to the domain name you wish to update, click the ▼ icon next to Manage.
- Select the Contact info from the drop-down menu that appears.

Update Name Servers
It is entirely possible to register your domain with one company and host your website with another, so you can continue hosting your website here if you would like. But if you've already moved your website files to a new host, you may want to update your name servers now to minimize downtime during the transfer. You cannot make DNS changes while the transfer is in progress, so it is important that you do it now.
Account Manager
- Click the Advanced Tools tab.
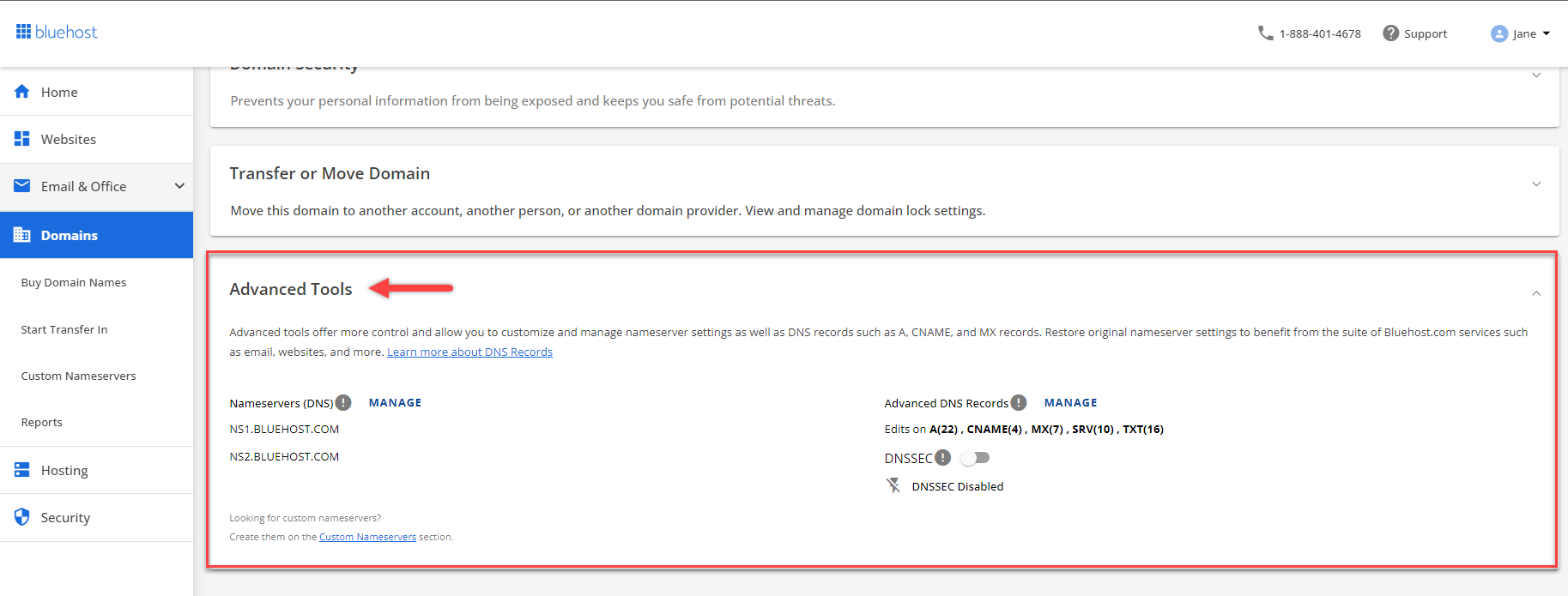
- Click the MANAGE button next to Nameservers (DNS).
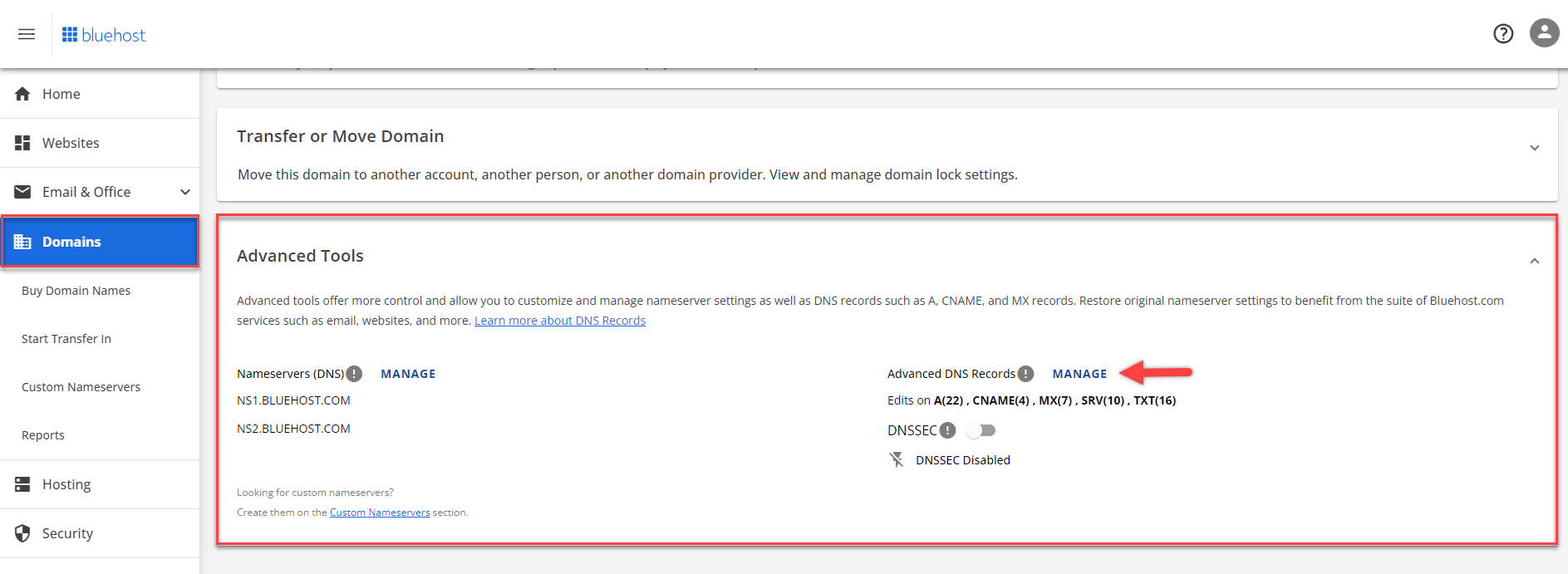
- Enter the settings for your new hosting provider.
- Click the SAVE button.
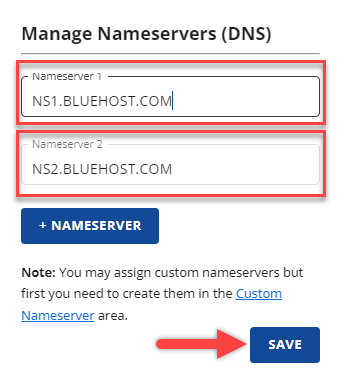
Bluerock
- Click the Domains tab from the side navigation menu to the left.
- Next to the domain name you wish to update, click the ▼ icon next to Manage.
- Select the DNS option from the drop-down menu that appears.
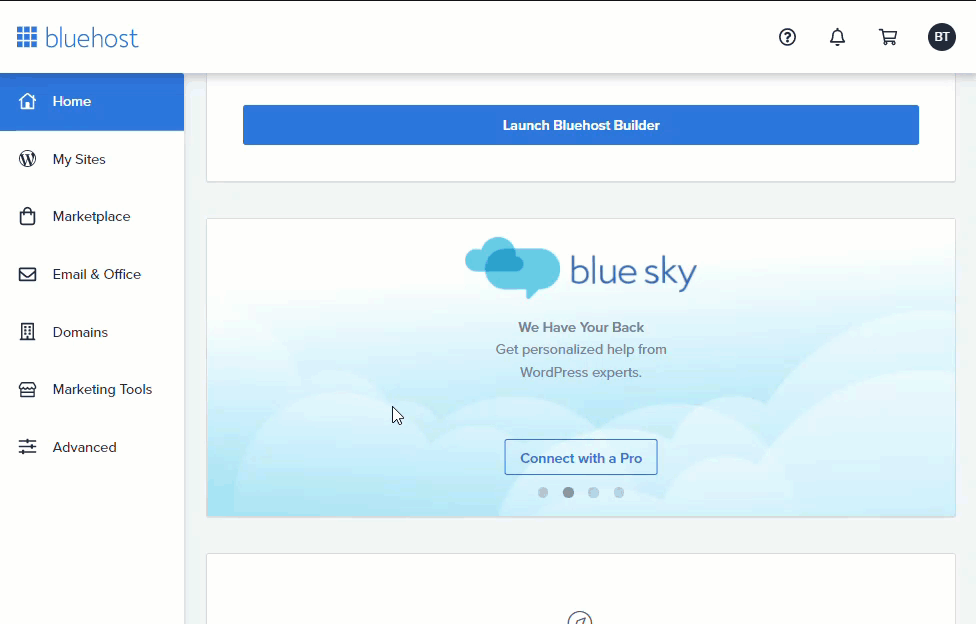
- Click the Edit button.
- Select Custom.
- Enter the new name servers provided by your new registrar.
- Once done, click the Save button.
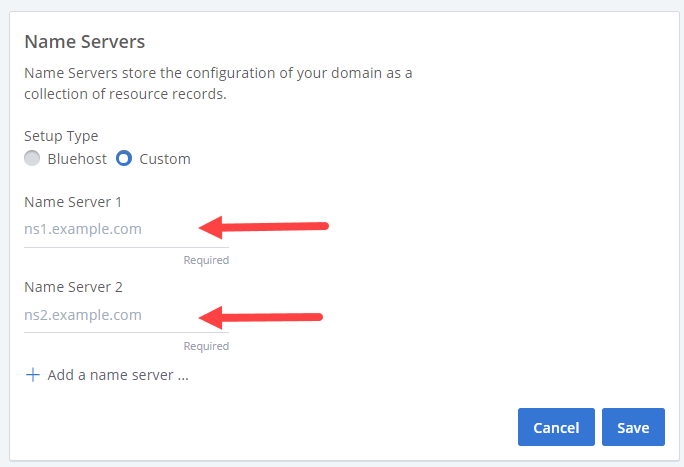
Your new DNS settings will begin to propagate as soon as you save your changes. Each ISP updates at a different rate, usually taking 24 - 72 hours to complete worldwide. During this time, your emails will be down, and your web traffic will be directed to either the old or new host, depending on the visitor's ISP.
Unlock the Domain
Domains are locked by default to prevent unauthorized transfers. You must unlock the domain before it can be transferred to a new registrar.
Account Manager
- Click the Transfer or Move Domain section.

- Click the Domain Locked toggle.
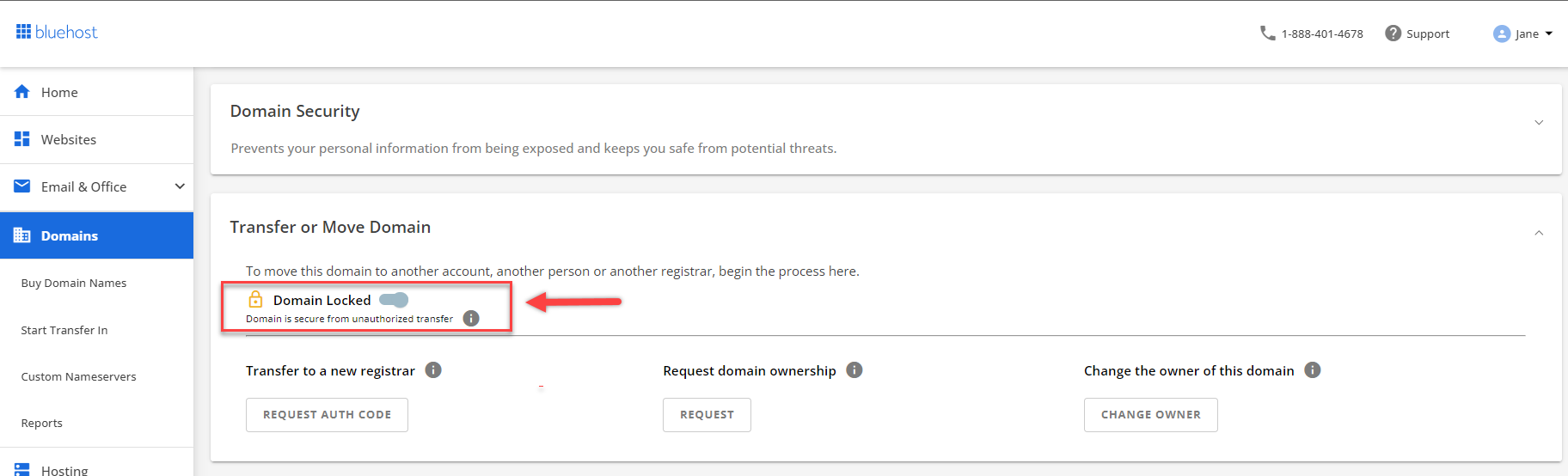
Bluerock
- Next to the domain name you wish to update, click the ▼ icon next to Manage, then choose Security from the drop-down menu that appears.
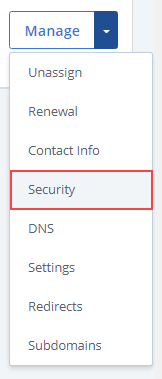
- On the Security options, locate Transfer Lock, then click the switch icon on the right side to Unlock the Domain.
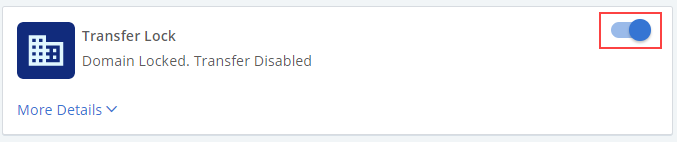
Obtain EPP Code
Next, you need the EPP code, which other registrars may refer to as the Authorization or Auth code. It is essentially a unique password for the domain, made up of letters, numbers, and special characters, which you'll give to the gaining registrar to authorize the transfer.
Account Manager
- Click on the Transfer or Move Domain section.

- Click the REQUEST AUTH CODE button to request the authorization (EPP) code.
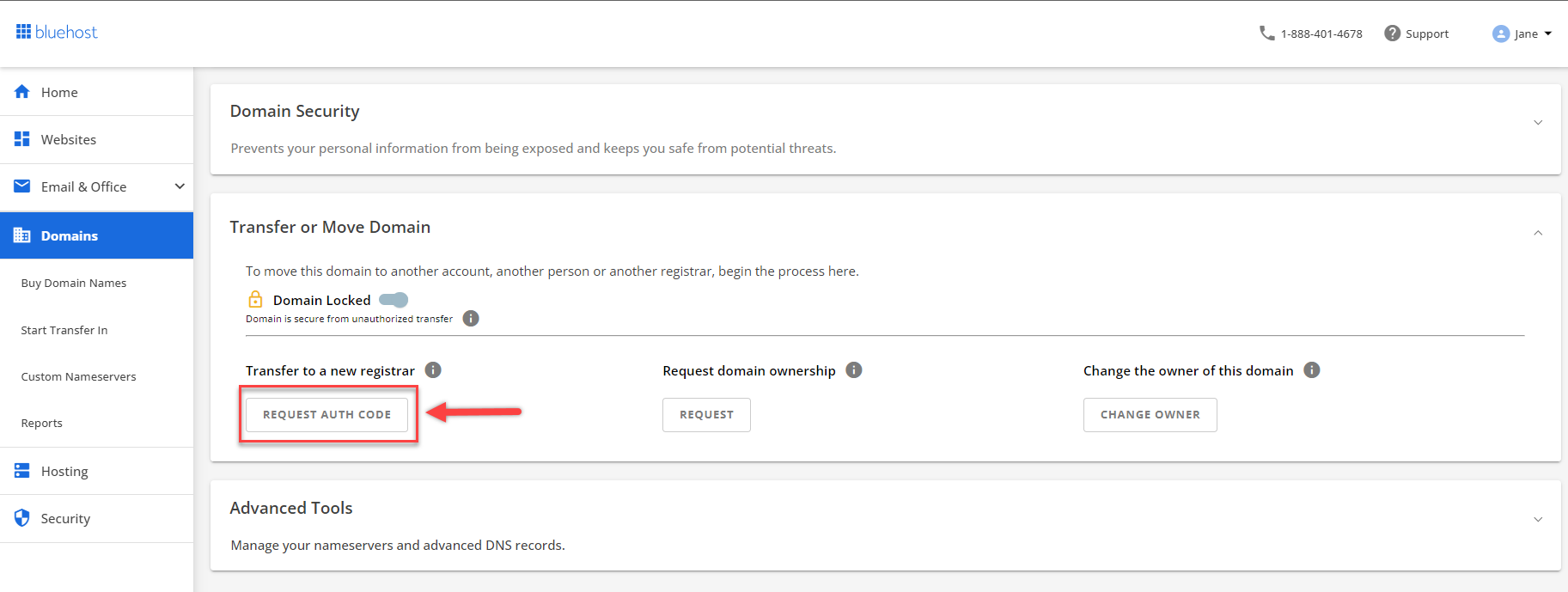
- You will be taken to a page where you will need to check that you acknowledge transfer agreements, then click the CONTINUE TRANSFER button.
Bluerock
- Next to the domain name you wish to update, click the ▼ icon next to Manage, then choose Security from the drop-down menu that appears.
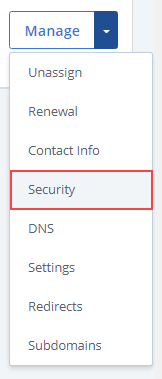
- Scroll down, locate the Transfer Authorization / EPP Code, and then click the Send Code button.
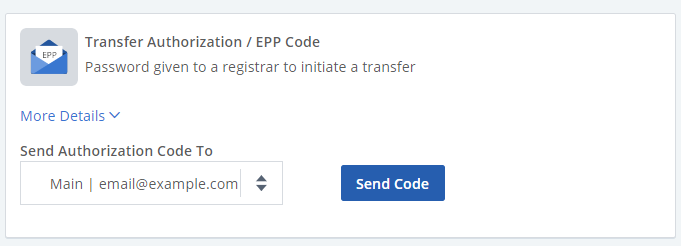
Initiate Domain Transfer
Now, your domain is ready to be transferred. The transfer itself will be initiated with the gaining registrar, so you'll need to contact them for specific instructions, but here's a general idea of what you'll need to do:
- Log in to your account with the gaining registrar.
- Begin the domain transfer process according to their instructions.
- Please provide them with the EPP code you copied from the Transfer EPP tab.
- Follow any additional steps and/or validation they require.
Approve the Transfer
Domain transfers can take up to five days to complete, but you can expedite the process by approving it manually once the transfer is pending.
Account Manager
- Click the Domain Name tab from the side navigation menu to the left.
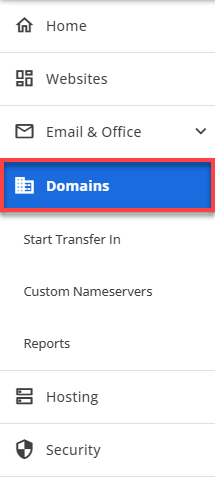
- Click the Transfer or Move Domain section.
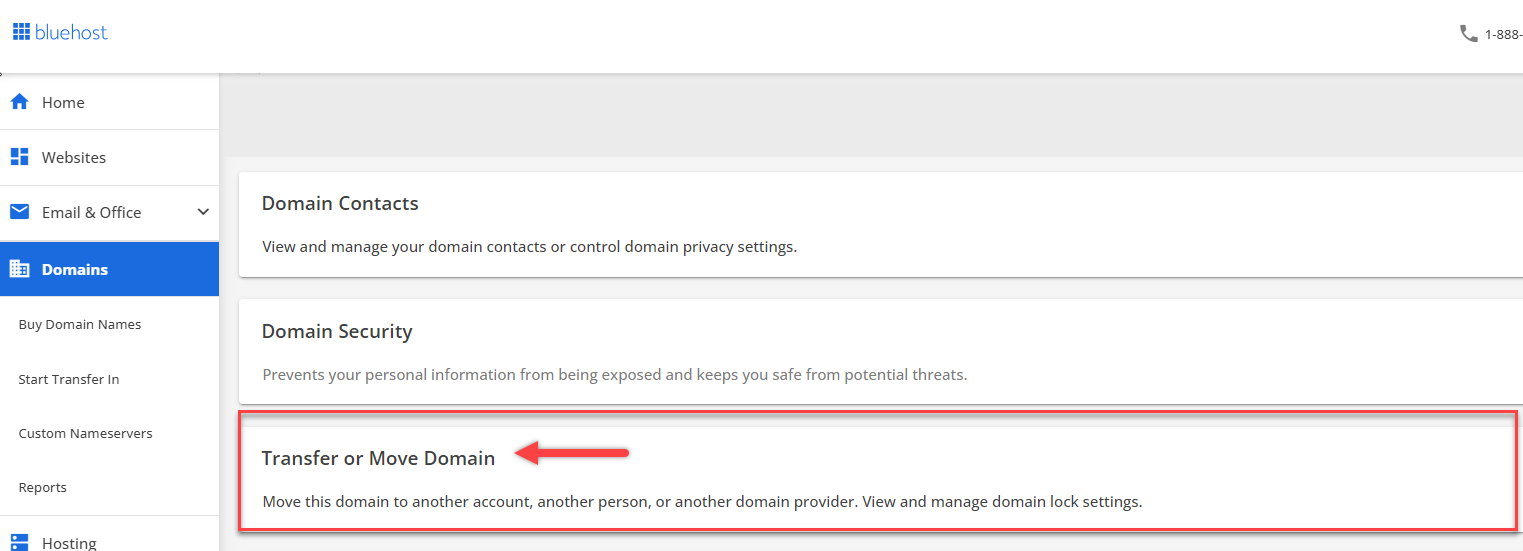
- Approve the transfer.
Bluerock
- Click the Domains tab from the side navigation menu to the left.
- Click the Transfer submenu.
- Scroll down and select the domain pending transfer from the list.
- Click the Transfer EPP tab to the right.
- Click Approve.
Note: The transfer will go through immediately, though it may take a few minutes (up to an hour) for the gaining registrar to detect the change.
Did your transfer fail, or are you having trouble getting it started? Check out Domain Transfer: Troubleshooting for more information.
If you need further assistance, feel free to contact us via Chat or Phone:
- Chat Support - While on our website, you should see a CHAT bubble in the bottom right-hand corner of the page. Click anywhere on the bubble to begin a chat session.
- Phone Support -
- US: 888-401-4678
- International: +1 801-765-9400
You may also refer to our Knowledge Base articles to help answer common questions and guide you through various setup, configuration, and troubleshooting steps.
