Resetting the Password for an Email Account
You can easily change the password for an email account. If you know the password, you are able to change the password through webmail. If you do not know the password, you will need to update the password in the cPanel.
Modifying the Email Password through Webmail
- Log in to Webmail.
- Click the Webmail Home button on the top right side of your webmail.
- Select Password & Security.
- Scroll down, click the Password & Security under the Edit Your Settings section.
- Enter your new password into the New Password textbox or use Password Generator to have the system choose one for you.
- Re-enter your password again in the second Confirm New Password textbox. The "Password Strength Meter" on the page will indicate the strength of the password. We highly recommend you use a strong password.
- Click the Save button.
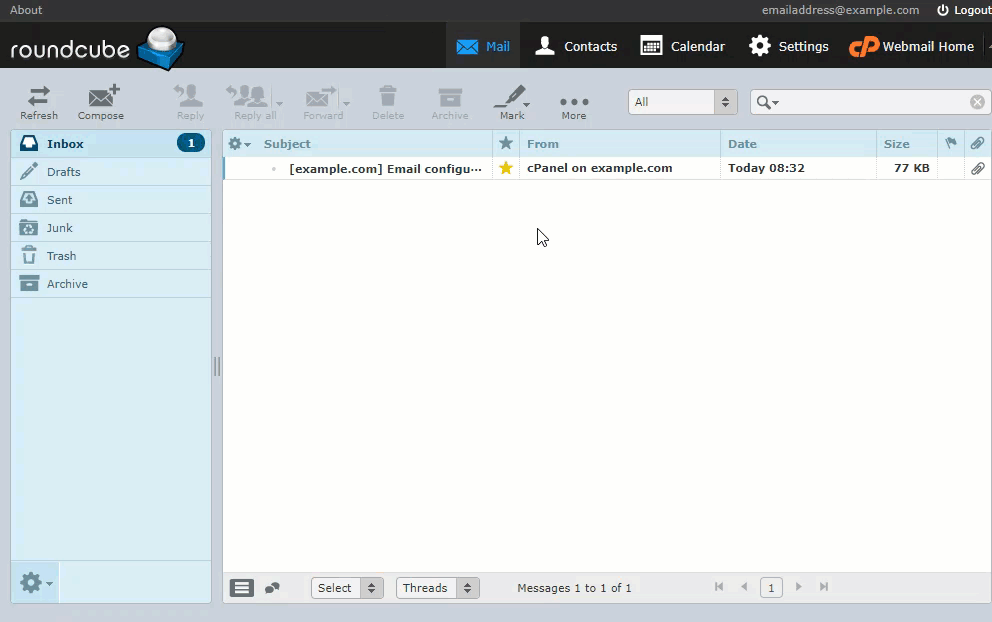
Modifying the Email Password through cPanel
Account Manager
- Log in to your Bluehost control panel.
- Navigate to the Hosting tab in the left-side menu.
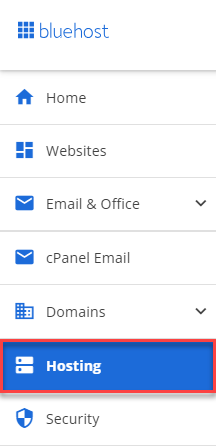
- In the Quick Links section, click on cPanel.
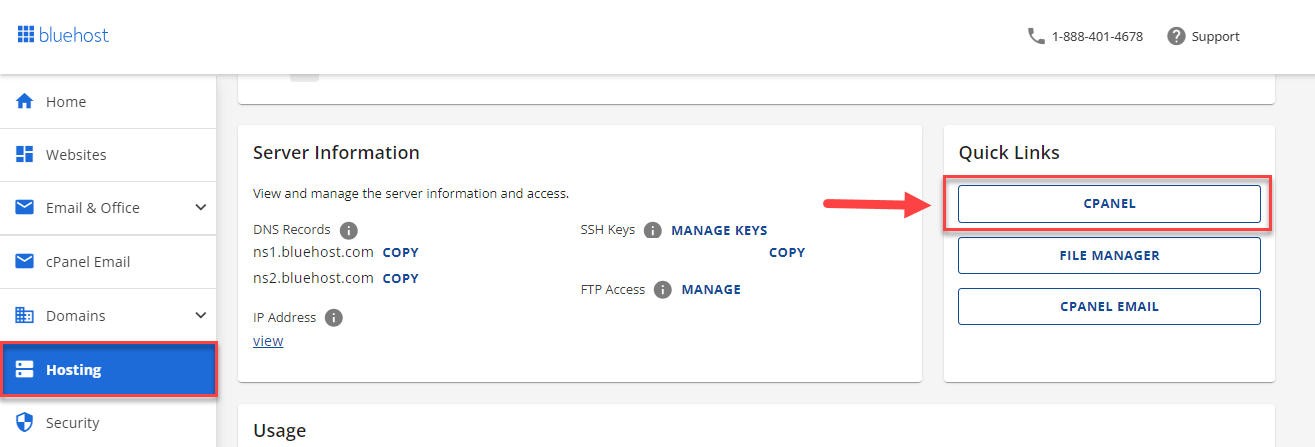
- Click Email Accounts under the Email section.
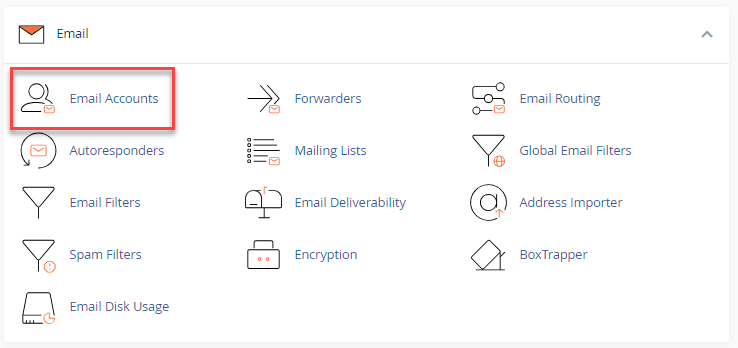
- Locate the Email Account you wish to change the password and click the Manage button.
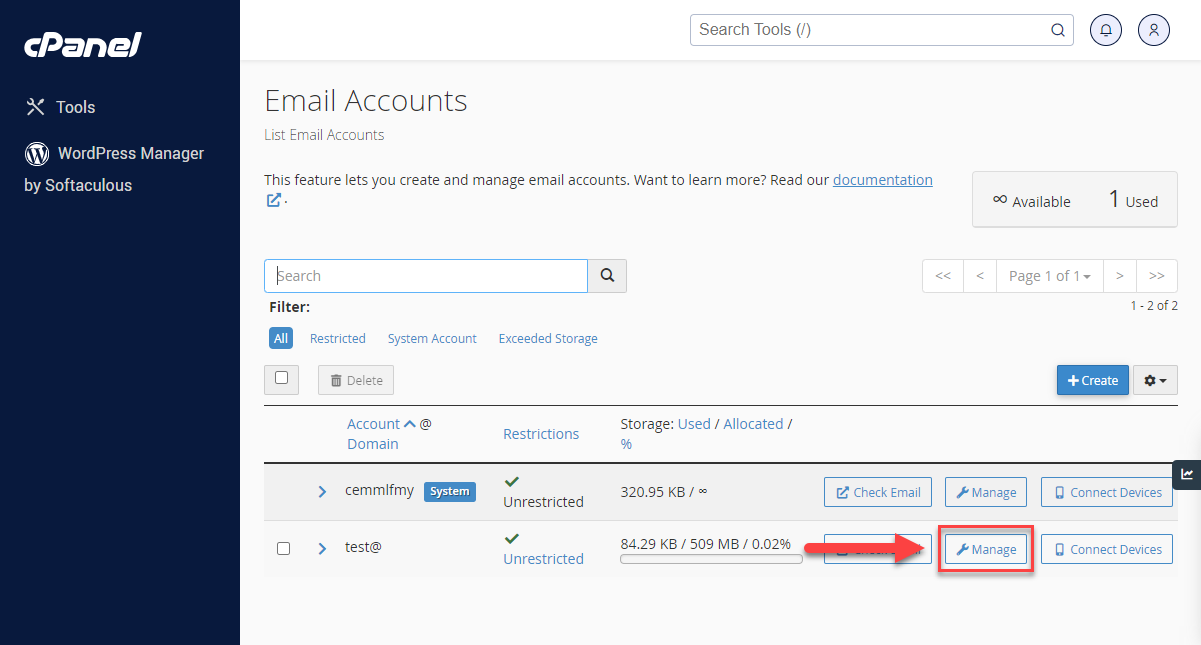
- Under the Security section, enter your new password.

- Click the Update Email Settings button to set the new password.

Bluerock
- Log in to your Bluehost control panel.
- Click on the Email Accounts icon from the Email section.
- Locate the email account you wish to change the password for, and click the Manage button.
- Under the Security section, enter your new password. The "Password Strength Meter" on the page will indicate the strength of the password.
Note: You have the option to generate a password by clicking the Generate button. Also, you can click the ▼ dropdown menu button to customize the length and character of the password.
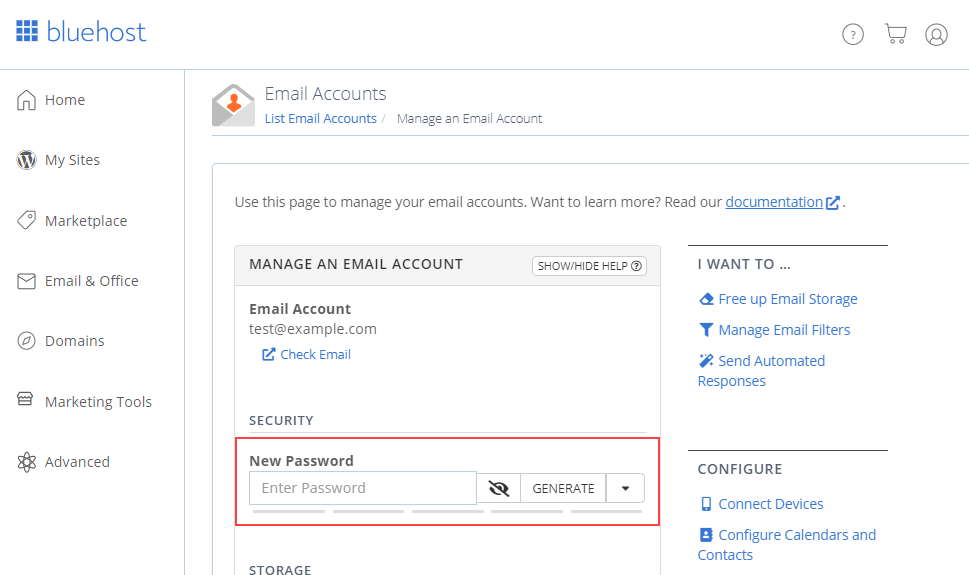
- Click the Update Email Settings button to set the new password.
If you need further assistance, feel free to contact us via Chat or Phone:
- Chat Support - While on our website, you should see a CHAT bubble in the bottom right-hand corner of the page. Click anywhere on the bubble to begin a chat session.
- Phone Support -
- US: 888-401-4678
- International: +1 801-765-9400
You may also refer to our Knowledge Base articles to help answer common questions and guide you through various setup, configuration, and troubleshooting steps.
