How to Renew Hosting
Renewing Your Hosting Account
Note:
- Rock accounts will feature a Renew Now button in the top right corner of the screen, while Account Manager users will see the RENEWAL CENTER in the vertical side navigation menu on the left-hand side of the screen.
- If you are still unsure whether your account uses the Rock or Account Manager interface, please see Account Manager vs. Rock to identify the appropriate steps to take.
Account Manager
- Log in to your Bluehost Account Manager.
- Click on the RENEWAL CENTER option from the side navigation menu to the left.
- Check the box next to your hosting plan.
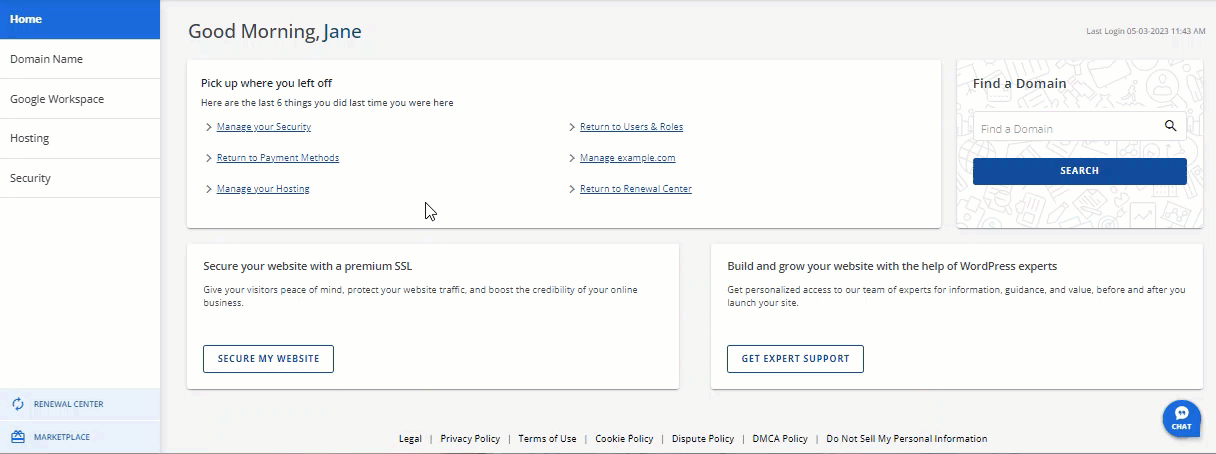
Note: If you want to upgrade your hosting plan, you will see that option in the Hosting section. Please see How to Upgrade my Hosting.
- Click the RENEW NOW button.
- Your cart will load. Choose your term length, and enter payment details.
- Scroll down to click the SUBMIT & PROCESS PAYMENT button.
Bluerock
- Log in to your Bluehost control panel.
- Click on the Account icon at the top of the screen on the far right-hand side.
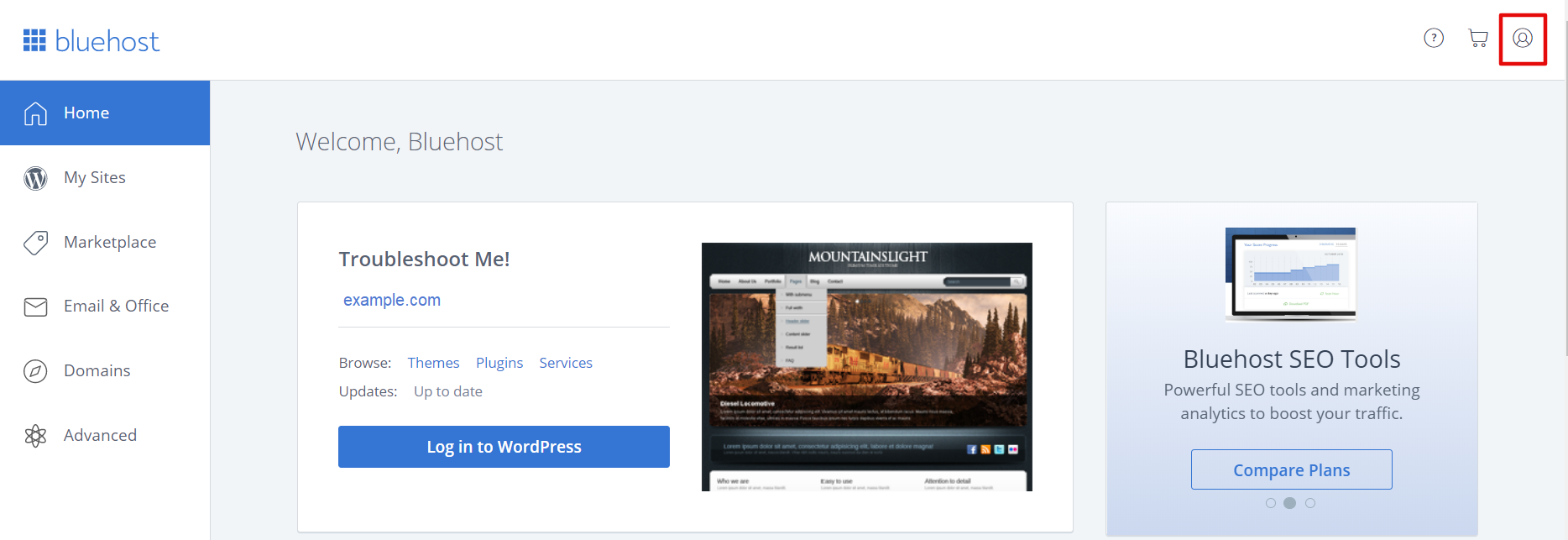
- Click Products from the drop-down menu.
- Click the Renew button next to your Hosting plan to see Renewal options.
- Select the green Renew Now button at the top. (You will see other options below like Auto-renew, Manual Renew, and Do not Renew)
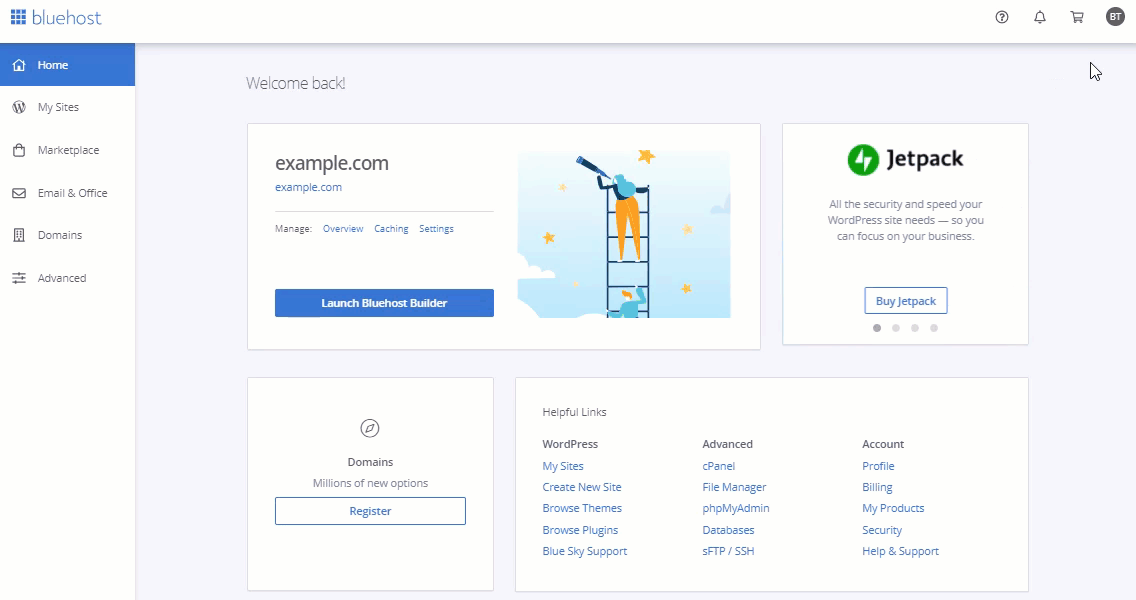
- Any hosting-dependent product or service you are subscribed to, and any other service coming up for renewal soon, will automatically be added to the Shopping Cart with your hosting renewal.
- If you wish to upgrade or downgrade your Hosting plan, switch to Manual Renewal, then click the Upgrade button. The available upgrades, downgrades, and renewal options will be shown in a list.
- If you are unable to remove an item, please contact the Billing Department at 888-401-4678 to cancel the service prior to renewal.
- Review the items in your Shopping Cart and remove anything you do not intend to purchase or renew by clicking the X next to it.
- Select your payment method.
- The credit card on file is the default payment method. If this is the card you wish to use, enter the CVV2 code to proceed.
- To use another payment method, click the Change Payment Method link. Select to use a new credit card or your PayPal account, and then follow the directions on the screen.
- When you’re ready, click Process Order at the bottom of the screen to complete your purchase.
You're done!
If the account expired prior to renewing, it would be reactivated immediately once the payment has been processed. A cart-receipt email will be sent to the email address on file, and a detailed receipt can be found in Accounts > Payments in your control panel. For more information about Managing Renewal Options, please see this article.
If you need further assistance, feel free to contact us via Chat or Phone:
- Chat Support - While on our website, you should see a CHAT bubble in the bottom right-hand corner of the page. Click anywhere on the bubble to begin a chat session.
- Phone Support -
- US: 888-401-4678
- International: +1 801-765-9400
You may also refer to our Knowledge Base articles to help answer common questions and guide you through various setup, configuration, and troubleshooting steps.
