Jetpack - Backup and Restore
Jetpack Backup allows you to easily restore or download a backup of your site from a specific moment in time. It’s like having a powerful undo button for your WordPress. You can now develop your site with ease - never lose a word, image, page, or time worrying about your site. Use Jetpack Backup to automatically create backups, and easily restore or migrate your site.
- How do I get Jetpack Backup?
- Getting Started
- What data is backed up?
- What does real-time mean?
- When do daily backups occur?
- Does Jetpack Backup support multisite?
- Where are backups stored?
- Restoring With Jetpack Backup
How do I get Jetpack Backup?
Jetpack backup and the Jetpack account, in general, both require Wordpress.com credentials. Please see Jetpack - Create WordPress and Account Setup for a complete step-by-step guide on creating a free WordPress.com account to begin your Jetpack backup process.
Jetpack Backup is available to users who have purchased the standalone Jetpack Backup solution, as well as Jetpack Security and Jetpack Complete.
Note: Once the site is connected to Jetpack Backup, your site will remain on the Jetpack Backup solution even if you change your Jetpack plan type to any other plan that includes backups, or if you move your site to a new host.
Getting Started
Jetpack Backup is activated and your first backup is created as soon as you complete your purchase.
At the top of your activity log, you will see the following prompt to add remote access/server credentials for your site:
These credentials allow you to connect for backups if the Jetpack connection isn’t working and they’re also required for site restores. If you don’t see a notification at the top of the activity log indicating that a backup is running, you can add those credentials to start backups.
Once backups start, you’ll see a “Backup complete” event in your activity log, either daily or when you make changes, and know that your site is securely backed up.
Click the three dots to the right of the event will show available restore and download options.
If Jetpack loses contact with your site, and your backups stop working, it will send you an email after the second failed backup attempt. There are more details about restoring a backup in the Restoring with Jetpack Backup guide.
Note: The first backup can take some time to complete. You’ll see the first backup progress bar in My Site(s) → Jetpack → Backup while it’s still in progress. Once the first backup is complete, you’ll see the completed backup there and in the Activity Log as mentioned above. Subsequent backups are generally faster.
What data is backed up?
We back up the following data:
- Your WordPress database. (Specifically, any tables that begin with your WordPress table prefix and also have a unique key or primary key.)
- All files in the plugins, mu-plugins, themes, and uploads directories.
- Everything in your WordPress root directory that is not another WordPress install.
- Other select files inside the wp-content directory.
This set of data includes all the unique and irreplaceable data you have stored in WordPress and everything properly integrated into the WordPress installation.
We do not back up:
- WordPress’ core files, since these can be downloaded from WordPress.org at any time.
- Files outside the directories listed above.
- Database tables that don’t look like they belong to WordPress.
- Database tables whose rows have no unique identifier.
- Cache and backup directories.
- Additional WordPress installs. (In subdirectories, for example.)
Additionally, we will exclude any directory containing a file named .donotbackup. If need be, you can create these files yourself to intentionally prevent certain directories from being backed up. If a directory named donotbackup is added, we will also exclude all files inside that directory.
Depending on which Jetpack Backup plan you have, backups are either run in real-time or once per day.
What does real-time mean?
Jetpack Backup uses WordPress’ built-in “hooks” system to receive alerts when certain data on your site changes. Jetpack then immediately syncs those changes with our servers to generate a backup for your site.
Information that’s backed up in real-time includes changes to:
- WordPress’ core database tables.
- WooCommerce database tables.
- Any associated file changes (uploaded media, for example).
Other changes are backed up daily.
When do daily backups occur?
Daily backups typically occur 24 hours from the previous backup. It is not possible to set a specific time window for daily backups, however.
Does Jetpack Backup support multisite?
Currently, Jetpack Backup does not support multisite.
Where are backups stored?
Jetpack stores your backups on servers in our secure data centers around the world.
While it isn’t possible to restrict data storage to a particular geographic location, what we can provide is the Standard Contractual Clauses, which we include in our Data Processing Agreement (DPA). DPAs are contractual tools for websites and companies to make commitments to their customers, vendors, and partners that their data handling complies with the law, including transferring data out of the EU.
If you are interested in having a DPA with us, you can request one from the Privacy Settings page in your dashboard at https://wordpress.com/me/privacy.
Restoring With Jetpack Backup
You can now restore from a backup in just a few clicks.
Important note: In order to restore with Jetpack Backup, you will need to have server credentials added to your Settings (also known as FTP access).
There are 3 different ways to restore your site:
- Restore your site to a particular event (if your plan includes real-time backups).
- Restore your site to a particular day.
- Download a backup and restore manually.
Please see our frequently asked questions below for additional details.
Restore your site to a particular event
Note: This method requires a ‘Real-time’ backup solution (Jetpack Complete, Jetpack Security Real-time, Jetpack Backup Real-time).
- Open your activity log.
- Use the filters to search by selected day(s) and find the event you’d like to restore.
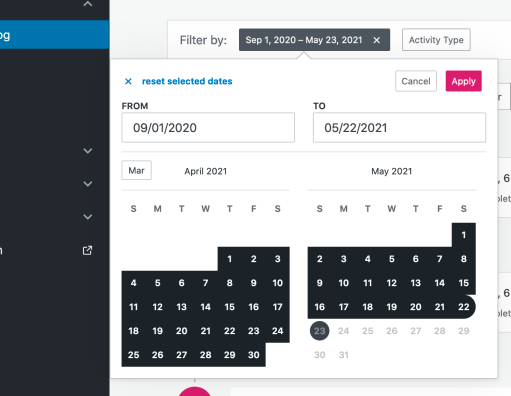
- Click the ellipsis (three dots) icon, then click Restore to this point to open the Restore Site dialog box.

- Click Confirm Restore.
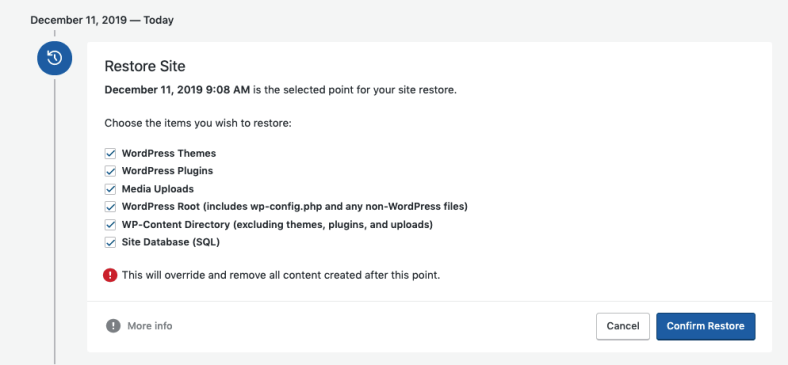
- Your restore to the specific point in time you have selected will begin. At the top of the activity log, you can follow the progress of the restore. You will also receive email updates on the progress of your restore.

- When the restore has been completed, you’ll see a confirmation message.
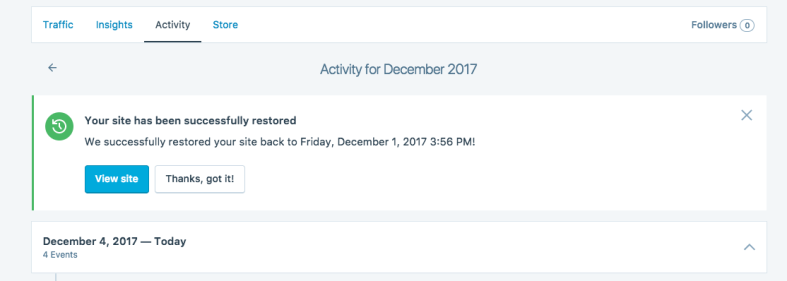
- Click View Site to see your site restored to the event that you selected.
Restore your site to a particular day
- Open your Backup page (Jetpack → Backup). You’ll see the latest backup for your site. (Or the scheduled time of your next backup if a backup has not yet been completed today).

- Use the navigation bar to find the day you want to restore to. Each day will show the time of the latest backup for that day, along with any changes included in that backup.
- When you find the day you want, click Restore to this point to restore to the latest backup point for that day. Select the items you wish to restore, then click Confirm Restore.
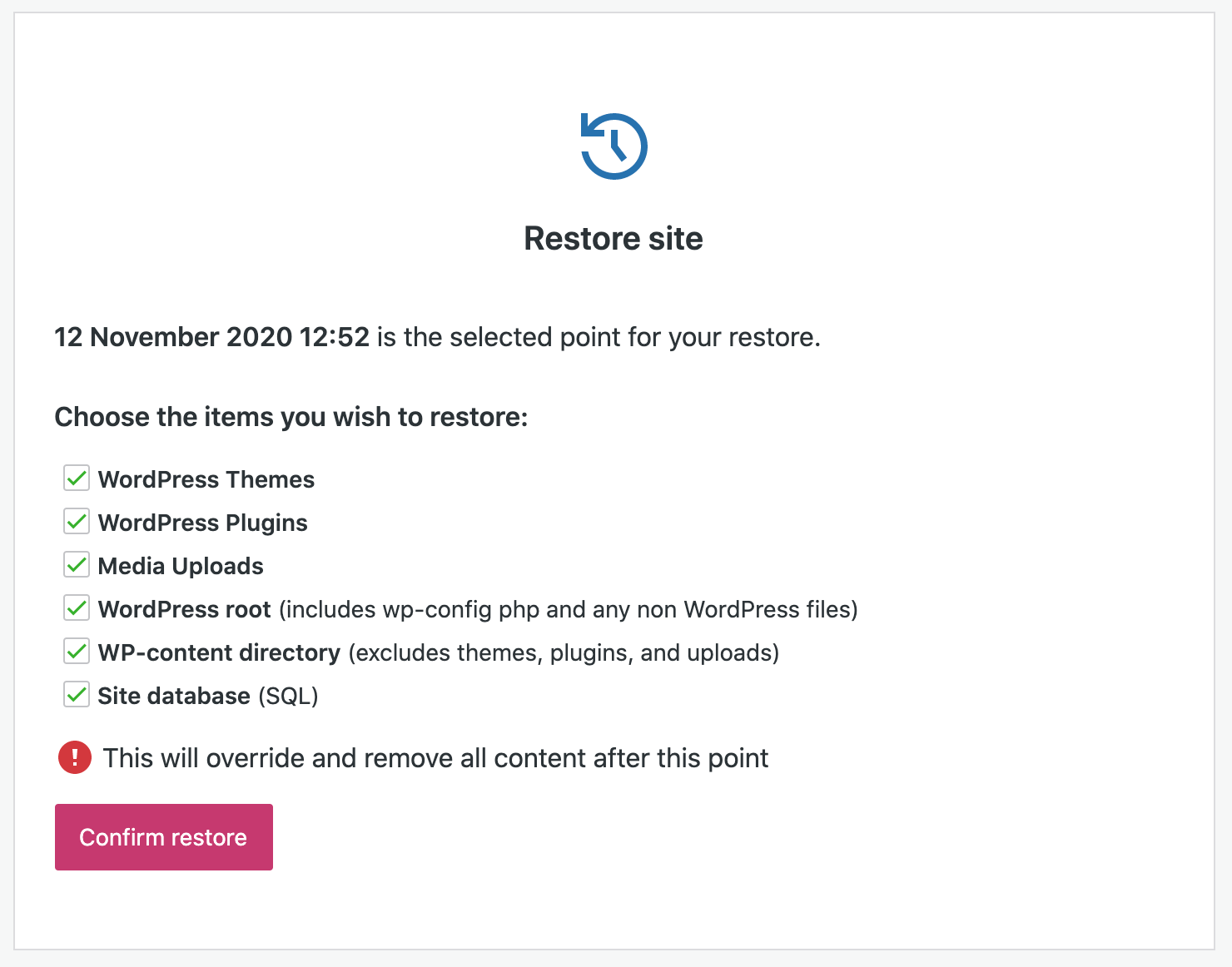
- If you have one of our ‘Real-time’ backup solutions, other events for that day will be listed below the latest backup, so you can restore to a different point on that day if you wish.
Download a backup
- Open your activity log.
- Use the filters to search by selected day(s).
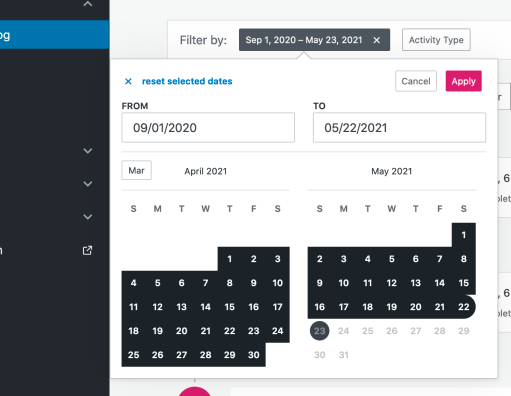
- Find the event that you’d like to use, then click the ellipsis (three dots) icon, and choose Download backup.

- On the Create downloadable backup page, click Create download.
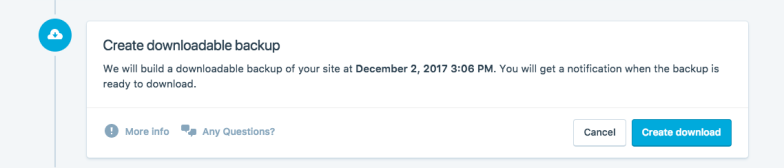
- At the top of the activity log, you can follow the progress of the download creation.

- When it has been completed, you’ll see a confirmation message. You can use the Download button to download the backup. You will also receive an email with a link that you can use to download the backup.

Once you have downloaded the backup, you can use that to restore the site manually if you wish.
FAQs
Q: Can I restore even if my site is down or has a fatal error?
A: Yes! Because Jetpack’s restore system operates separately from the Jetpack plugin itself, you can still restore to a prior event even when your site is down. Important: if your site is down, you’ll see “This site cannot be accessed” in WordPress.com. DO NOT click the Disconnect link there, or you will not be able to access your site’s activity log and so will not be able to perform a restore.
Q: Does restoring with Jetpack Backup delete files from my server?
A: No. When we restore your site, we don’t delete files. Files with the same name will be overwritten, but uniquely named files are not removed. We only delete our helper files, which we add to the site during the restore process. However, it is important to note that your site’s database is completely replaced with the database from the backup you’re restoring from. So, any posts or pages you’ve added since the date of the restore point would be lost. You should make an export of this content before using our restore feature; then you can import it back to your site after the restore.
Q: How long does it take to restore?
A: This depends on many factors, such as the size of your site and the type of server credentials you’ve added to Jetpack. Generally, SFTP and SSH credentials provide a faster connection. You can check the restore progress by going to My Site(s) → Jetpack → Activity Log. You should also receive an email once the restore has finished.
If you need further assistance, feel free to contact us via Chat or Phone:
- Chat Support - While on our website, you should see a CHAT bubble in the bottom right-hand corner of the page. Click anywhere on the bubble to begin a chat session.
- Phone Support -
- US: 888-401-4678
- International: +1 801-765-9400
You may also refer to our Knowledge Base articles to help answer common questions and guide you through various setup, configuration, and troubleshooting steps.
