How To Install WordPress - WordPress Installation Guide
Overview
WordPress started as a blogging system, but it has evolved into a complete content management system and so much more. Ready to get started? The Marketplace easily installs WordPress and other third-party scripts to your hosting account.
Note: Bluehost offers two account management interface options; our original 'Rock' control panel and 'Account Manager,' an updated control panel designed for simplicity. While management options are generally the same across interfaces, the location of certain settings may vary between the two. Please see Account Manager vs. Bluerock to determine which step to follow.
Account Manager
- Log in to your Bluehost control panel.
- Click the Hosting tab from the side navigation.
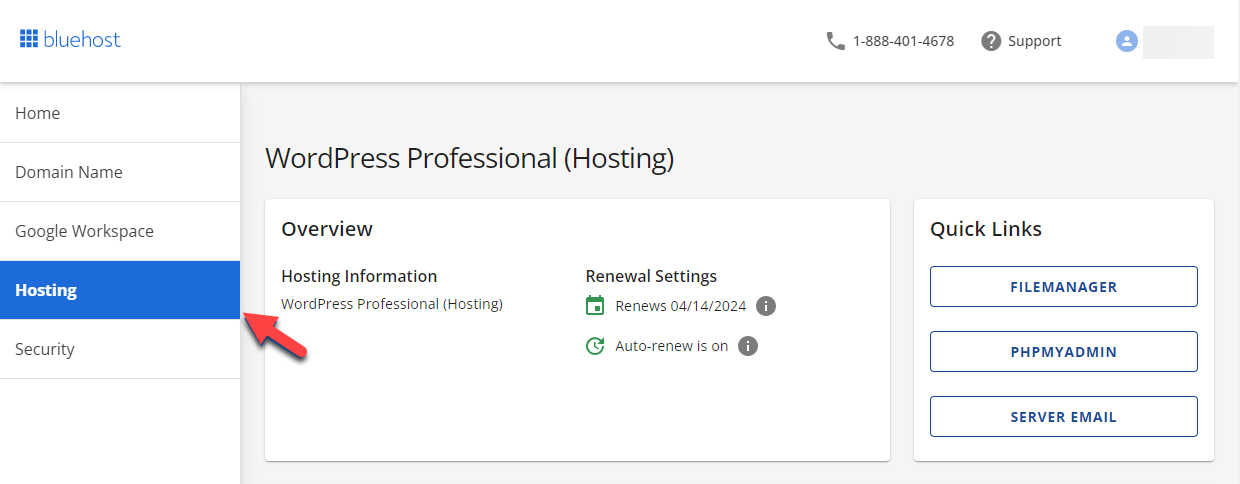
- Click Add Site.
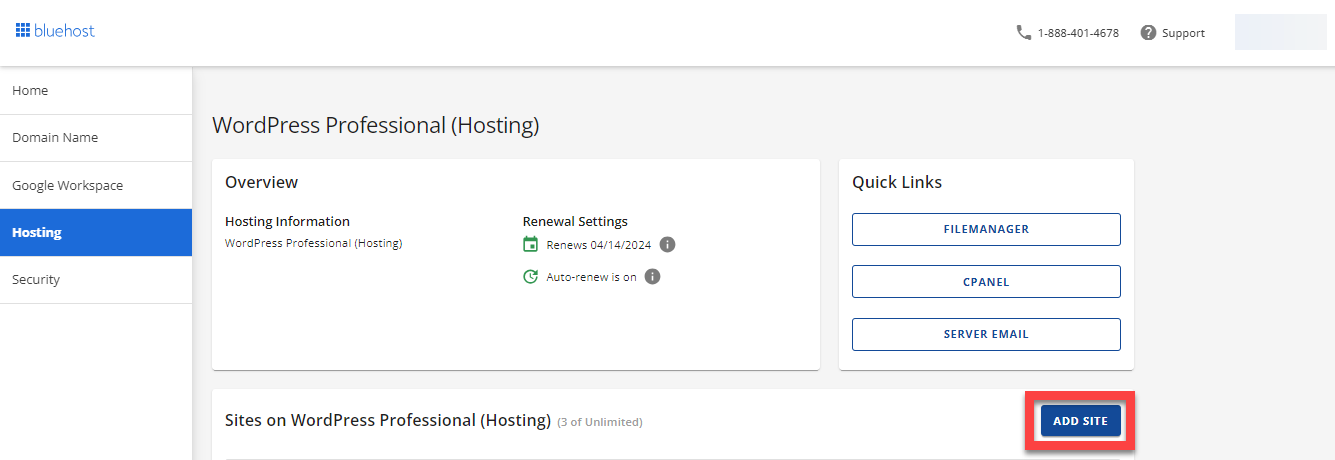
- Select Install WordPress and click Continue.
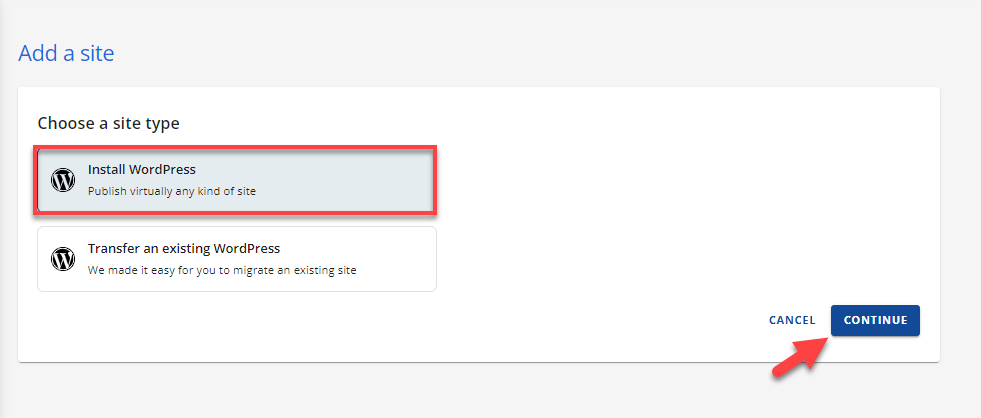
- Type in the name of your website in the Site Title field and click Continue. If you’re not sure what to put, simply click Skip for Now.
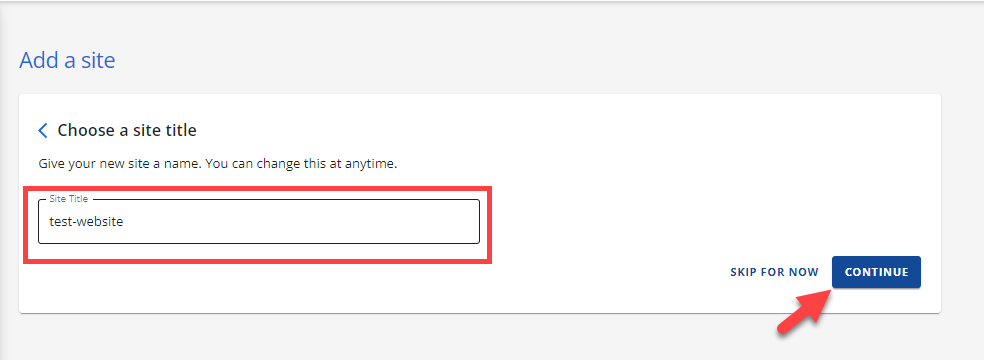
- Input your domain name in the Enter Domain Name field, or you can select Use a temporary domain name. Click Continue to proceed.
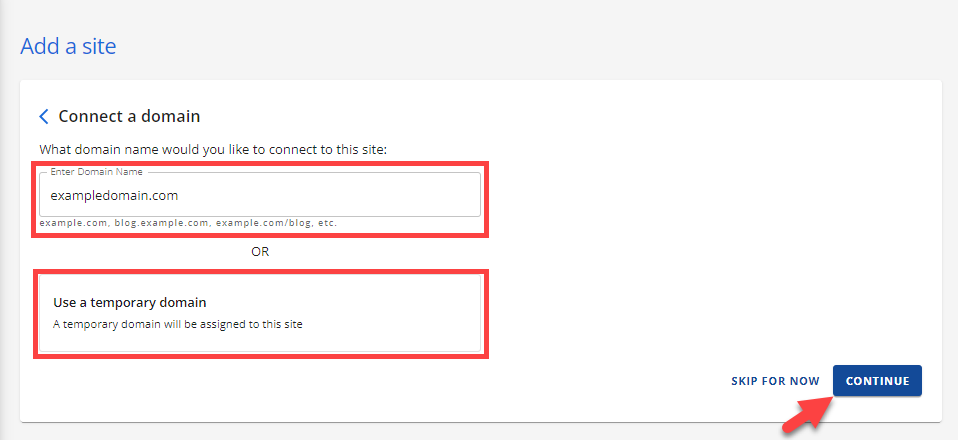
- Once done, it will start installing your WordPress site.
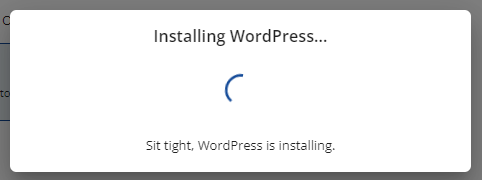
- Click Log into WordPress to access your WordPress dashboard.
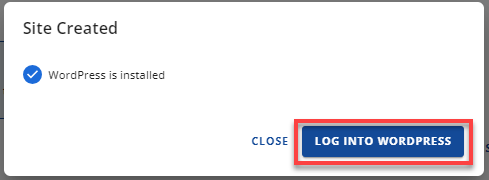
Bluerock
- Click on the My Sites tab from the side navigation menu to the left.
- Click the Create Site button.
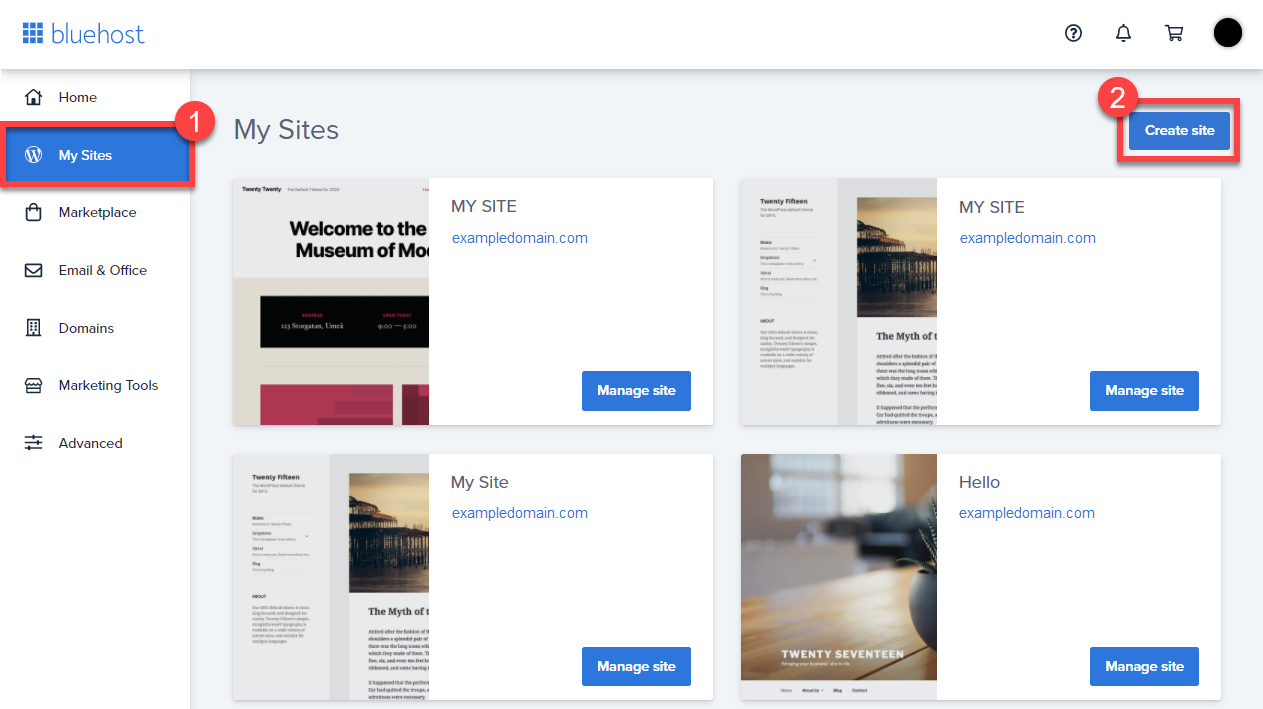
- New windows appear for two highly recommended website builders.
- Click the Start Building button under the WordPress option.
- Enter the Admin Information:
- Site Name - This will be the name displayed on your site. This is not the URL but simply the name used on your site.
- Site Tagline - This should reflect a brief description of your website.
- Advanced Tab:
- Email Address - This will be where your login information will be sent.
- WordPress Admin Username - The desired login name for your application
- WordPress Admin Password - The desired password for this application.
Please review our article on creating strong passwords.
The installer will take a couple of minutes to install your application. Once done:
- Click on the My Sites tab from the side navigation menu to the left.
- Hover over the site you wish to manage, and click Manage Site.
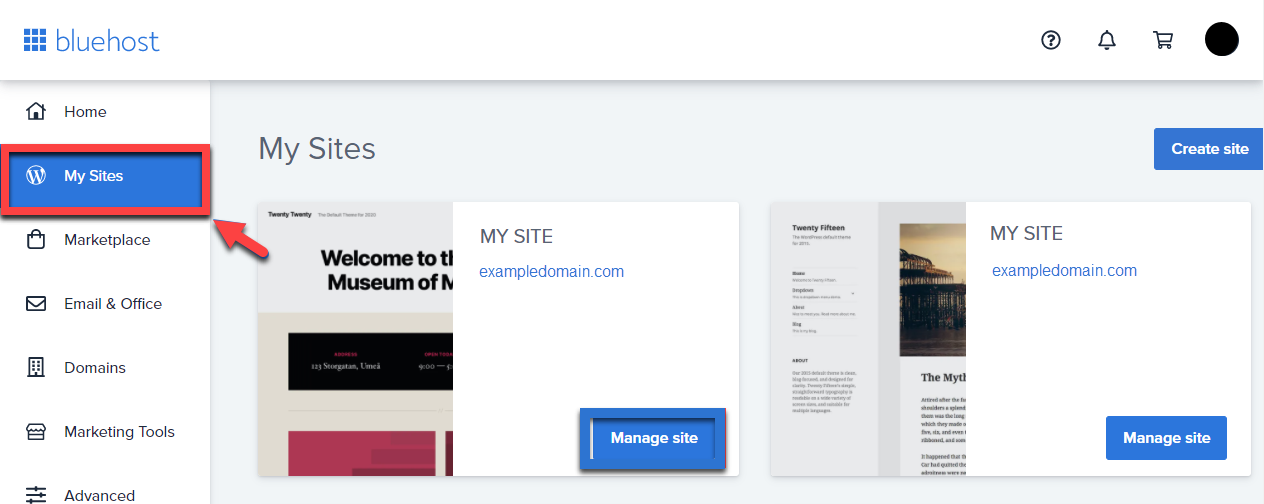
- On the upper right-most corner, click Log into WordPress.
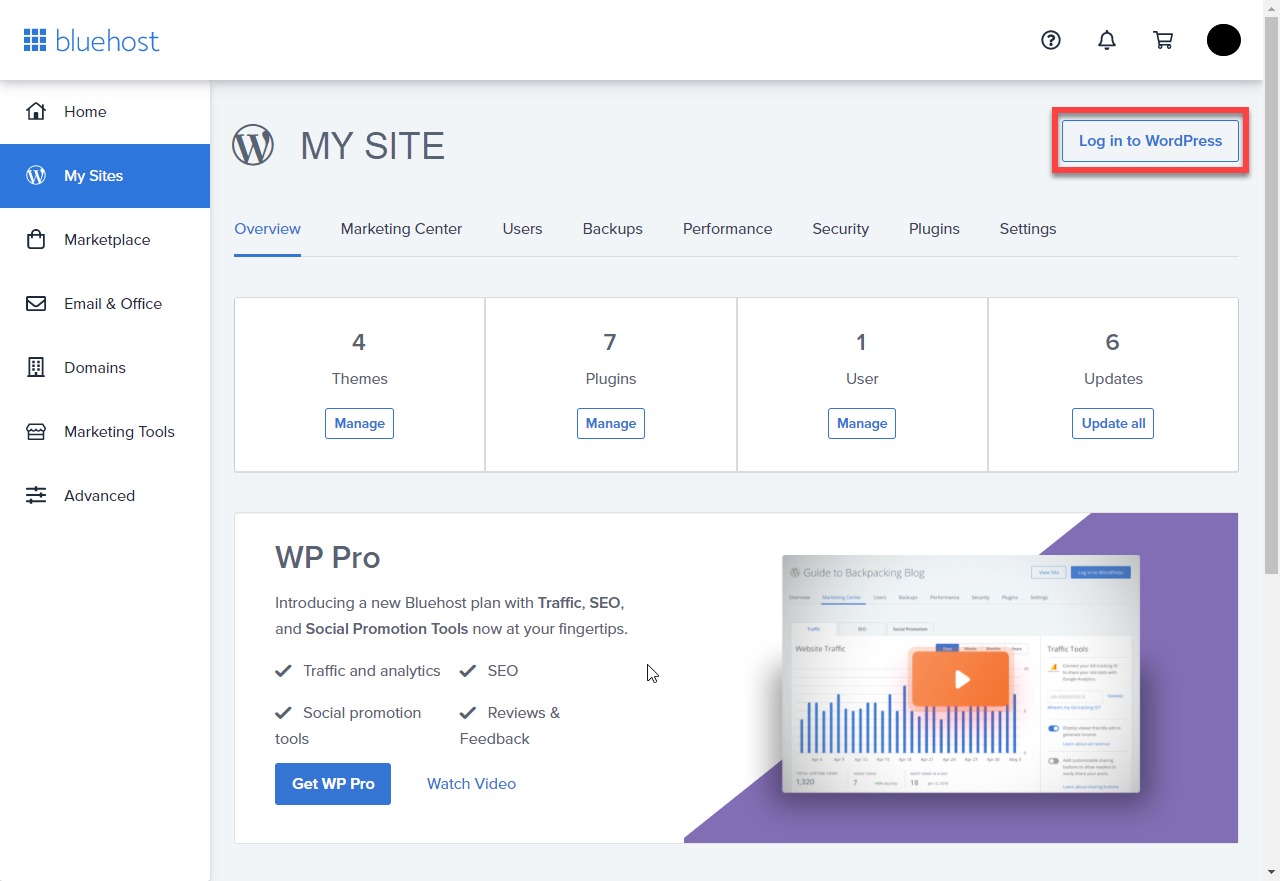
Troubleshooting
You may encounter an error message using the One-Click setup method. Since WordPress auto installation is done once the account is signed up, when you try to install WordPress from your end, you get an error similar to the images below.
This means that a current WordPress is installed on the domain. To troubleshoot the error, check if WordPress is connected to the domain name and verify the status.
Account Manager
- Click the Hosting tab from the side navigation.
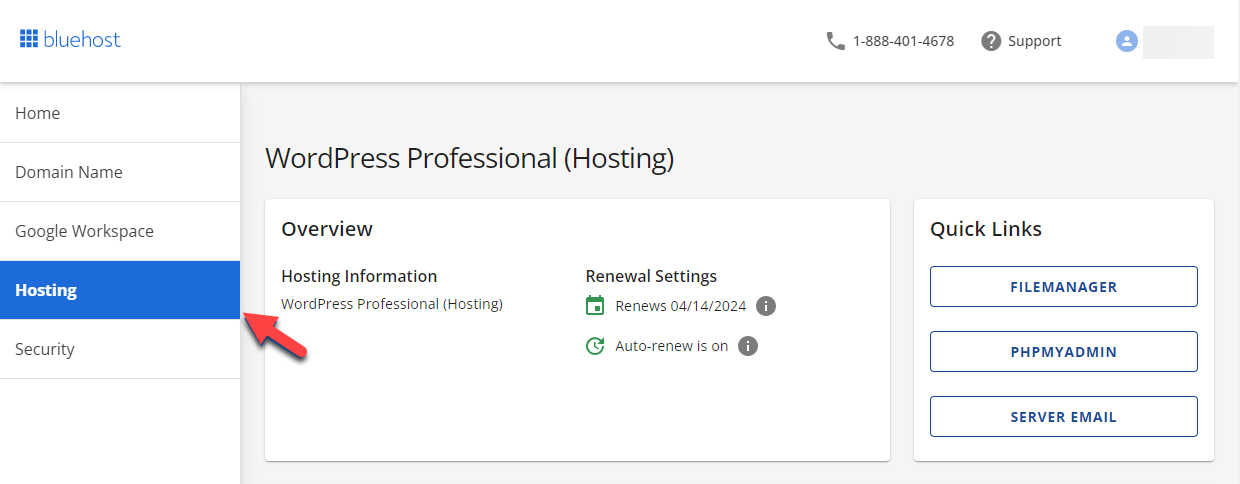
- Select the website that you need to troubleshoot and click Manage.
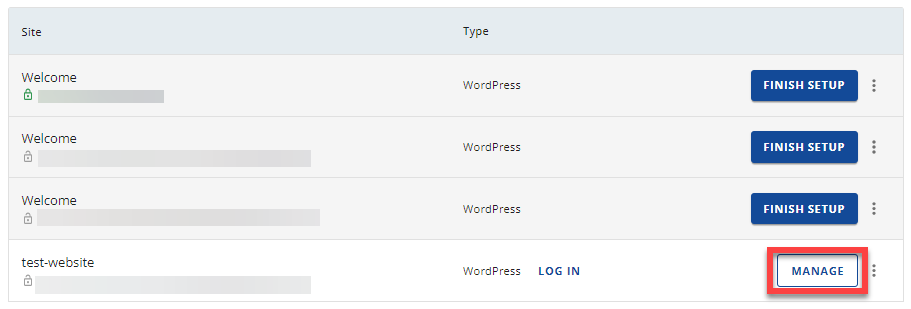
- Check also the domain link to see if it will open up the WordPress dashboard. Click the Log into WordPress button to test it.

Bluerock
- Click on the My Sites tab from the side navigation menu to the left.
- Once inside the My Sites, locate the domain where you get the error message. Once found, click the Manage site button.
- Test the domain link to see if it will pull up a WordPress webpage. Also, check if it will pull up the WordPress dashboard by clicking the Log into WordPress on the upper-rightmost corner of the My Site page.
Important:
- If it does open the dashboard, then meaning to say there is already a WordPress site installed on the domain. You can start building your website and work on adding content.
- If it does not open the dashboard or pulls up an error page, perform the basic investigation like reviewing error_log, verifying the core files, .htaccess codes, and PHP version, and scanning the account for malware.
Note: If the quick-install instructions above did not work successfully, consider another option: manual installation. For guides on executing this, please see the article: How To Install WordPress - WordPress Manual Installation Guide.
If you need further assistance, feel free to contact us via Chat or Phone:
- Chat Support - While on our website, you should see a CHAT bubble in the bottom right-hand corner of the page. Click anywhere on the bubble to begin a chat session.
- Phone Support -
- US: 888-401-4678
- International: +1 801-765-9400
You may also refer to our Knowledge Base articles to help answer common questions and guide you through various setup, configuration, and troubleshooting steps.
