How to Create an FTP Account
Overview
This article will help you create multiple FTP account other than the default. This is useful when working with your multiple developers, as it can provide you access to only the sites they are working on.
Access the FTP Manager
To begin, you will need to log in to your Bluehost control panel.
Note: The Advanced tab will load your cPanel. Legacy accounts will feature a horizontal navigation bar at the top of the screen, while Bluerock account users will see a vertical navigation menu on the left-hand side of the screen. To learn more, please see Bluerock vs. Legacy.
Bluerock
- Click the Advanced tab from the side navigation to the left of the account.
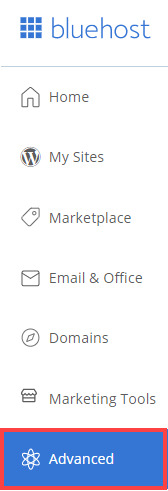
- Click the FTP Accounts icon from the Files section.
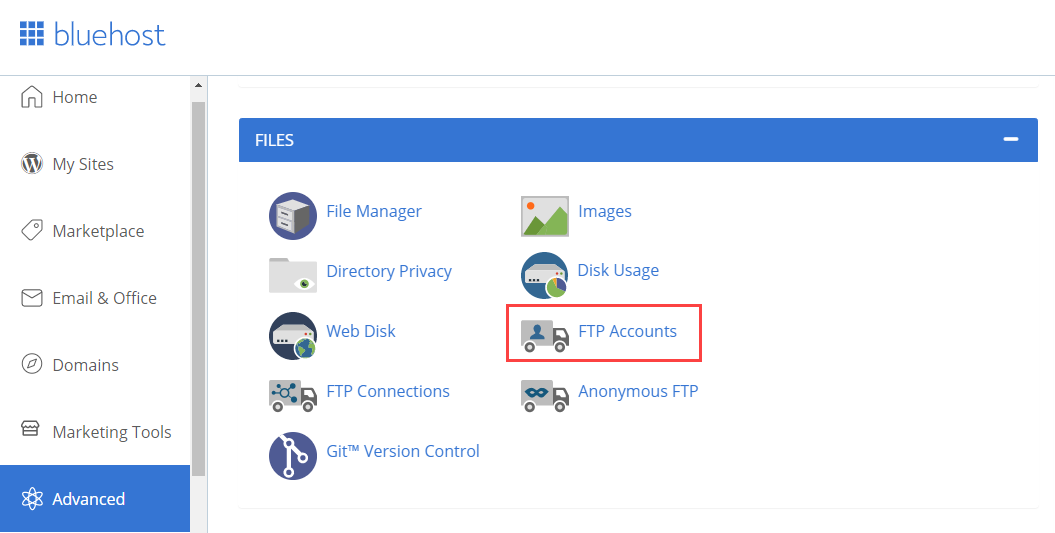
Account Manager
- Click the Hosting tab from the side navigation menu to the left.
- Click the CPANEL button to load the cPanel section.
- Scroll down to the Files section, and click the FTP Accounts icon.
Pro Tip! Legacy accounts will feature a horizontal navigation bar at the top of the screen, while Bluerock account users will see a vertical navigation menu on the left-hand side of the screen. If you are unsure whether the account uses the Legacy or Bluerock interface, please see Rock vs. Legacy to determine which steps to follow.
Create a New FTP account
Once you have accessed the FTP Accounts page, these steps will explain how to create an FTP account.
- Under the Add FTP Account section, choose your preferred domain name.
- Enter the username in the login field:
Important note: The username will automatically have your domain added to the end. To select another domain name from your list, make sure to click the small drop-down arrow in the domain field. Example: username@example.com
- Enter the password you would like to use into the Password and Password (Again) boxes.
Important note: The password strength indicator must show 20 or better before the password will be accepted. You can also use the Password Generator, and this will allow you to give you a strong password, but please take note of it before proceeding to the next step.
- Choose the directory you would like the FTP account to have access to.
- This will be filled in automatically with the username you entered.
- This will correspond to a directory on your account.
- If the directory does not exist, it will be created.
- When this FTP account connects, they will be taken to this directory.
- The FTP account will not be able to access anything outside this directory.
- Entering "/" will give this FTP account full access to your files.
- Select a Quota. You can choose unlimited or enforce a maximum size for this FTP account.
- Click the Create FTP Account button when finished.
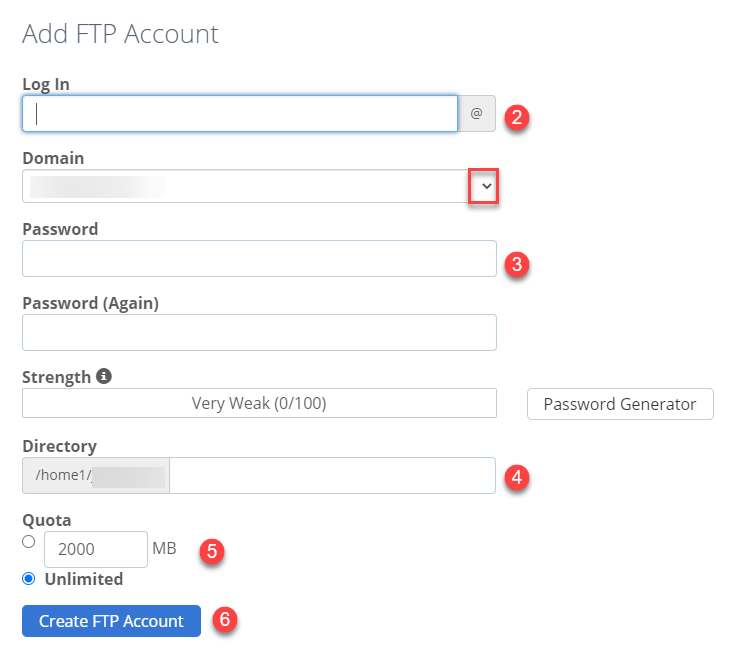
If you need further assistance, feel free to contact us via Chat or Phone:
- Chat Support - While on our website, you should see a CHAT bubble in the bottom right-hand corner of the page. Click anywhere on the bubble to begin a chat session.
- Phone Support -
- US: 888-401-4678
- International: +1 801-765-9400
You may also refer to our Knowledge Base articles to help answer common questions and guide you through various setup, configuration, and troubleshooting steps.
