How To Assign a Domain Name - A Record, Name Servers, HTML Page
Overview
Once you have registered your domain name, you must assign it. You can assign a domain name to your hosting account using the instructions in this article.
Note:
- In assigning domains, you must have an Active Hosting service.
- If you still need a domain name, let's get one! Click here to register a domain name.
Your domain must point to your Bluehost hosting account using either Nameservers or the A Record for it to function correctly. Before assigning the domain, the Nameservers or A Record should be pointed to Bluehost to minimize update time.
Currently, we can register domains with the following extensions:
- com
- .net
- .org
- .us
- .biz
- .info
All additional domain extensions must first be registered with a business that may do so. You should then be able to use our hosting services by setting your nameservers to point to us.
Access the Domains tab
Note: This section explains the split experience between the Account Manager and Bluerock platforms when accessing the Domains tab of your Bluehost account. Please see Account Manager vs. Rock to learn more.
Account Manager
- Login to your Bluehost Account Manager.
- Once logged in, find and click the Domain Name tab on the left side of your Account Manager dashboard.
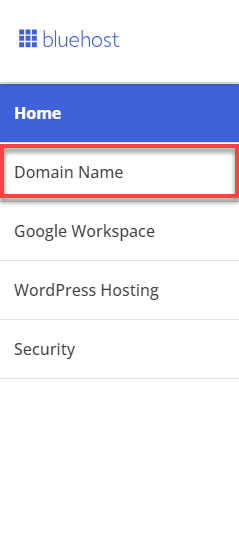
Bluerock
- Login to your Bluehost cPanel account .
- Click on the Domains tab from the side navigation menu to the left.
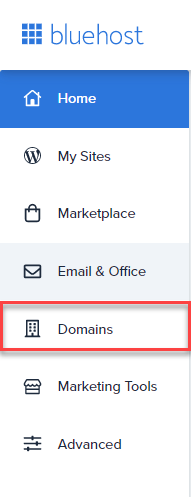
Assigning the Domain Name
Account Manager
New Hosting – With New Domain and Hosting
New Hosting – External Domain
- From the hosting overview page, click the Welcome link for the site, which will take you to where you will see all the hosting control panel options.

- Click the Settings button.

- Under the Domain Name & Site URL section, click the Change link.
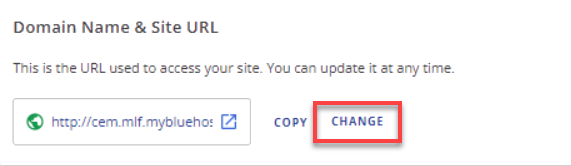
- Please connect your domain.
- Enter the desired domain name in the Enter Domain Name text field.
- Click the Continue button.
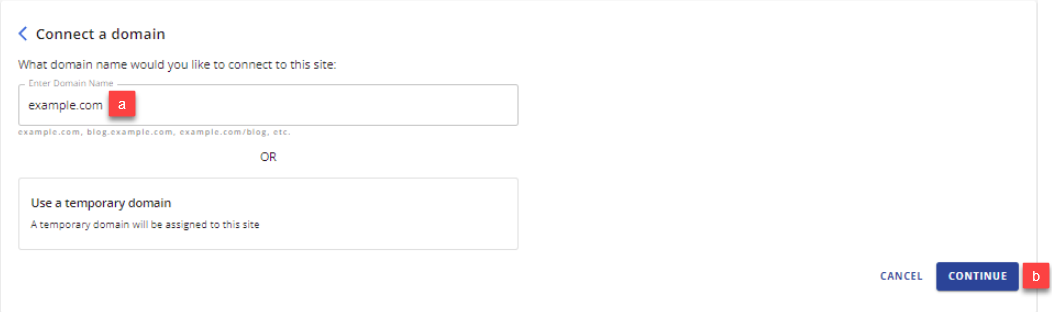
Note:
- If you are using an externally registered domain, please be advised that you will need to point the domain name to Bluehost name servers to finish the setup.
- Due to propagation, you will be unable to verify the connection or finish the setup. Make sure to update your DNS settings and wait 24-48 hours for DNS propagation to complete and then you can log in to your account manager and go into the hosting section and will have the option to Finish Setup under the Settings section.
Bluerock
- From the Domains submenu, click Assign.
- Select whether to add a brand-new domain or one that is already connected to your account.
Note:
There are three ways to accomplish this when verifying ownership of a new domain name that you are assigning:- Name Servers: You must change to ns1.bluehost.com and ns2.bluehost.com for your nameservers.
- A Record: The IP address displayed on the screen must be the destination of the A record.
- Create an HTML Page: You must construct an HTML page with the specified case-sensitive content and host it on your current server.
- EPP Code: The EPP code is used to verify ownership but will not transfer your domain name.
- Choose between Addon Domain and Parked Domain.
- Addon Domain: It functions as a distinct domain separate from your primary domain.
- Parked Domain: It will load the same website as your primary domain.
- Unassigned Domain: Although it is linked to your account, it does not have a specific folder or refer to a website. You must only choose this option if you're still waiting to be ready to assign the domain to your host. You can then assign the domain as an addon or parked when you're ready.
Tip: To know more about this, please refer to this article: What Is The Difference Between Addon Domain, Parked Domain & Subdomain?
- If you selected the Addon domain, choose the folder in your account that the domain will point to.
- Choose a Subdomain.
Note: The Control Panel only uses the subdomain for the domain assignment. You will still access your domain name directly.
- Click the Assign this Domain button at the bottom of the page to assign the domain.
- Once complete, you should see that the domain is listed in the Domains tab.
Troubleshooting
There are a handful of possible reasons you cannot add or assign a domain to your account through the Domain Manager. Let's go through the causes and see which one applies to your situation.
- The major reason that a domain cannot be added is that ownership cannot be verified. Verify that you have followed one of the procedures necessary to establish ownership.
- Have you made an A record or modified the name servers (NS) for the domain you are trying to assign? If you have updated the NS or A Record. Not enough time has been given for DNS propagation. It can take 4–8 hours for individual record changes and 24-48 hours for nameservers changes.
- Our system could be prevented from requesting information from that page if you decide to construct the page to confirm ownership but fail to do so.
- Additionally, it's conceivable that the text you need to type needs to be corrected. The case makes a difference. As an illustration, 0e259158 differs from 0E259158.
- Your email service provider likely has the email on a greylist because they believe it to be spam if you selected to send a verification code to the address and it didn't go through. There are two options for handling this. Alter the Admin and Registrant email addresses in the whois, or contact us to ask us to resend the email.
- You must remove the domain from the other account if you get an error message saying it was linked to another account. (You must get in touch with the account holder) You will need to contact support if you recently bought the domain name, whether from a brand new or an auction, and you cannot get it removed from their account. Verification is also required that you are the domain's owner. Legal procedures might take three (3) days or longer to resolve.
If the NS records still need updating, please change them to point to:
| Bluehost Nameservers | |
| ns1.Bluehost.com | 162.88.60.37 |
| ns2.Bluehost.com | 162.88.61.37 |
If you need further assistance, feel free to contact us via Chat or Phone:
- Chat Support - While on our website, you should see a CHAT bubble in the bottom right-hand corner of the page. Click anywhere on the bubble to begin a chat session.
- Phone Support -
- US: 888-401-4678
- International: +1 801-765-9400
You may also refer to our Knowledge Base articles to help answer common questions and guide you through various setup, configuration, and troubleshooting steps.
