How To Setup Email Account - Client Setup SSL/TLS Settings - POP & IMAP
Overview
Once you've created an email account, you can access and manage your mailbox by setting up an email client on your desktop or mobile device. This article explains what configuration settings you should use and links to our setup guides for the most common email clients.
Pro Tip: Before you set up your email client, check out our professional email and productivity plans — Google Workspace. You'll enjoy a domain-matching email address and a robust set of tools and applications to help you run your business more efficiently.
This article provides settings for Professional Cloud Email and for cPanel Email.
- Explanation of Email Application Settings
- Professional Cloud Email Settings
- cPanel Email Settings
- Email Application Guides
Email Application Settings
Your email application can be set up to retrieve emails from the email server using two different protocols: IMAP or POP. The protocol you'll use mostly depends on how many devices you'll use to access your email.
| IMAP | For incoming mail, this is for people who access their email on multiple devices or if multiple users access the same account. When you read, reply, delete, forward, or otherwise manage your email, the changes are made on the server and sync with your webmail and other IMAP-connected email clients. IMAP is limited to 20 connections per IP address, which shouldn't be an issue for most users. |
| POP | Use POP to download and remove your email from the server and store it on your device. It's a great option if you want to manage your email through one main interface, frequently manage your email offline, or need more storage space than your mail server allows. Only use POP if you want to access your email from one device. |
Your outgoing mail server uses SMTP settings. SMTP, which stands for Simple Mail Transfer Protocol, is a set of communication guidelines that allow the software to transmit email over the Internet. Most email software is designed to use SMTP for communication purposes when sending an email that only works for outgoing messages.
Also, we highly recommend securing your email connection using the Secure (with SSL) settings. These settings enable an SSL email certificate to encrypt the connection between your email client and the mail server to ensure that your mail is private and cannot be read by anyone but the intended recipient. Some networks don't permit SSL connections, so we've listed the standard settings.
Professional Cloud Email
Secure SSL/TLS Settings (Required)
| Username | Your email address: john@example.com | |||
| Password | The password for that email account. | |||
| Incoming Server |
| |||
| Incoming Port | 993 (IMAP) | |||
| Outgoing Server | smtp.oxcs.bluehost.com | |||
| Outgoing Port | 587 (SMTP) | |||
| Authentication | Password |
cPanel Email
Secure SSL/TLS Settings (Recommended)
| Username | Your email address: john@example.com |
| Password | The password for that email account. |
| Incoming Server | example.com* |
| Incoming Port | 993 (IMAP) or 995 (POP3) |
| Outgoing Server | example.com* |
| Outgoing Port | 465 (SMTP) |
| Authentication | Password |
Replace example.com with your domain name.
Standard (without SSL/TLS) Settings
| Username | Your email address: john@example.com |
| Password | The password for that email account. |
| Incoming Server | mail.example.com* |
| Incoming Port | 143 (IMAP) or 110 (POP3) |
| Outgoing Server | mail.example.com* |
| Outgoing Port | 26 (SMTP) |
| Authentication | Password |
Replace example.com with your domain name.
Account Manager
- Log in to your control panel.
- Click the Hosting tab from the side navigation to the left.
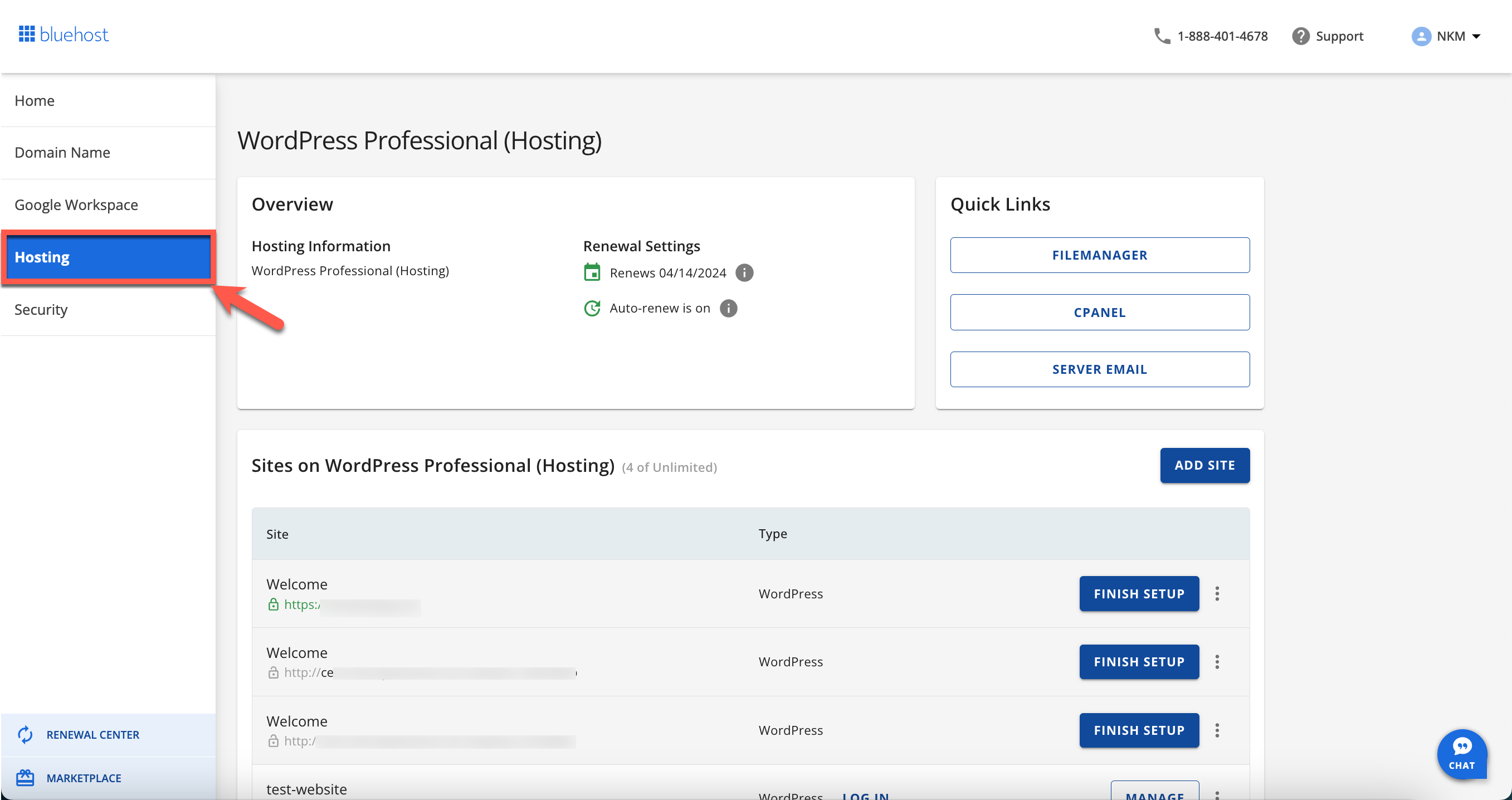
- Choose the Server Email tab and click the Email Accounts option.
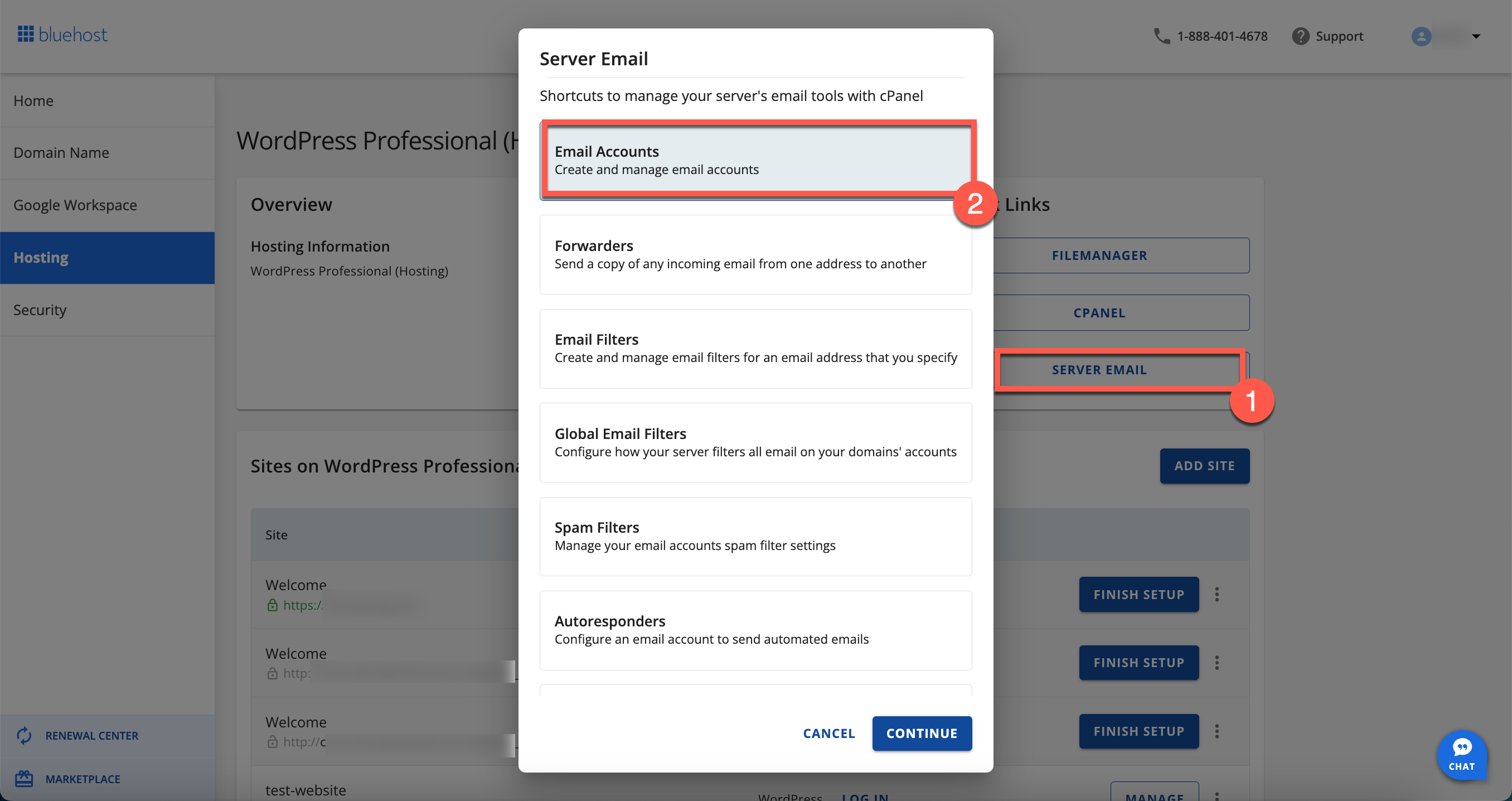
- Click the Connect Devices to access the email settings.
Bluerock
- Log in to your control panel.
- Click the Email & Office tab from the navigation side to the left and click Manage under Bluehost email.
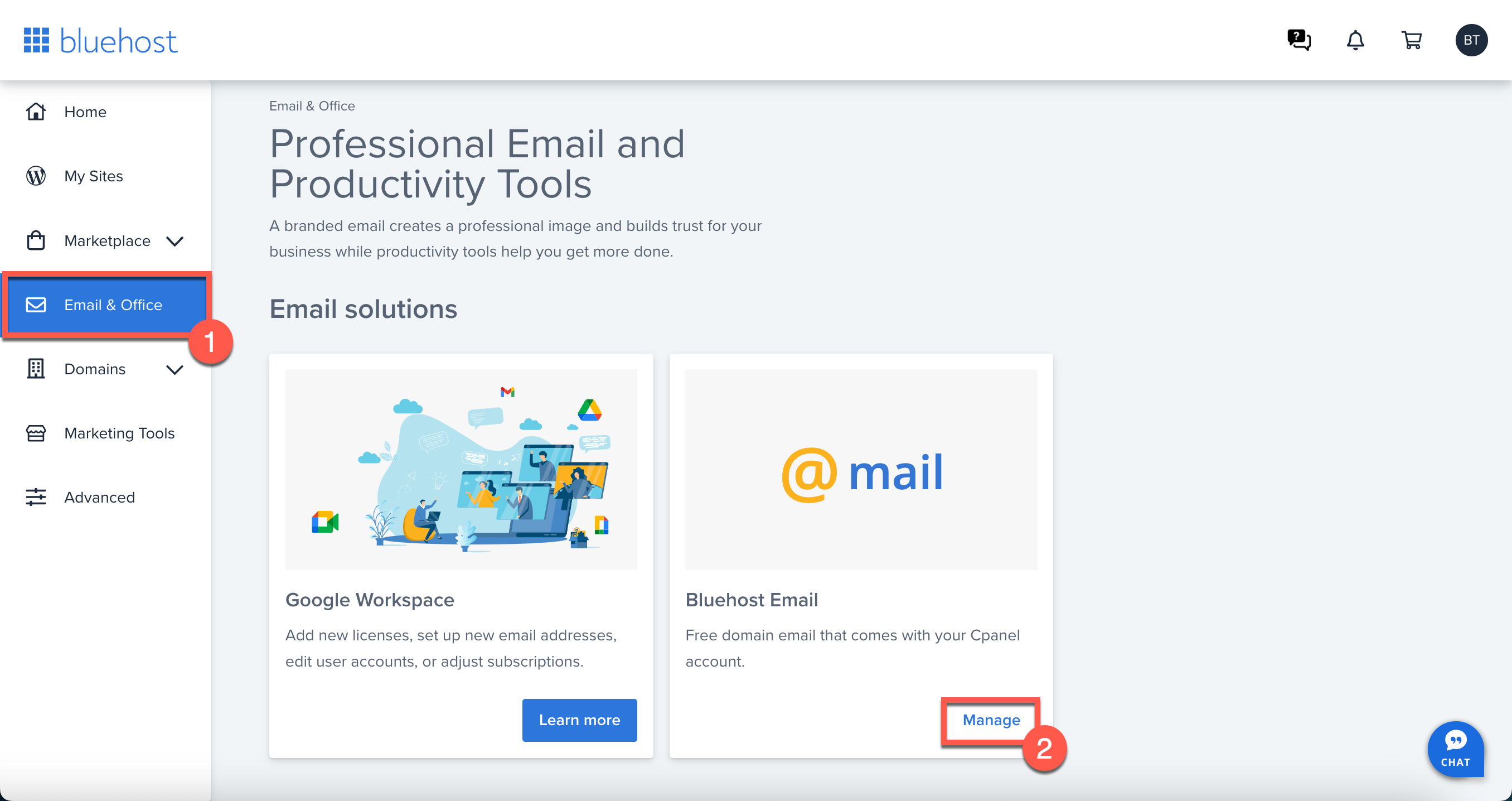
- Click the Connect Devices tab to access the email settings.
Email Client Setup Guides
The setup process is different for each email client. Many support Autodiscover, which automatically detects some or all the required server settings from your username and password. Click on a link from the lists below for a step-by-step tutorial for your email client.
Mobile Apps
Desktop Clients
Additional Resources
If you have any trouble configuring your email client, double-check the settings you've entered. You should also make sure your domain name is pointed to Bluehost. If your domain isn't registered with Bluehost, you may need to update your domain's name servers. For more information on this, refer to Bluehost Name Servers.
If you need further assistance, feel free to contact us via Chat or Phone:
- Chat Support - While on our website, you should see a CHAT bubble in the bottom right-hand corner of the page. Click anywhere on the bubble to begin a chat session.
- Phone Support -
- US: 888-401-4678
- International: +1 801-765-9400
You may also refer to our Knowledge Base articles to help answer common questions and guide you through various setup, configuration, and troubleshooting steps.
