CodeGuard: Getting Started
This article explains using CodeGuard to backup and restore your website files and database data.
Assigning a Website to your CodeGuard account
Account Manager:
- Log in to your account.
- Click on the Website tab from the navigation tab to the left.
- In the Backups section, click the Manage Codeguard button to choose to manage your Codeguard.
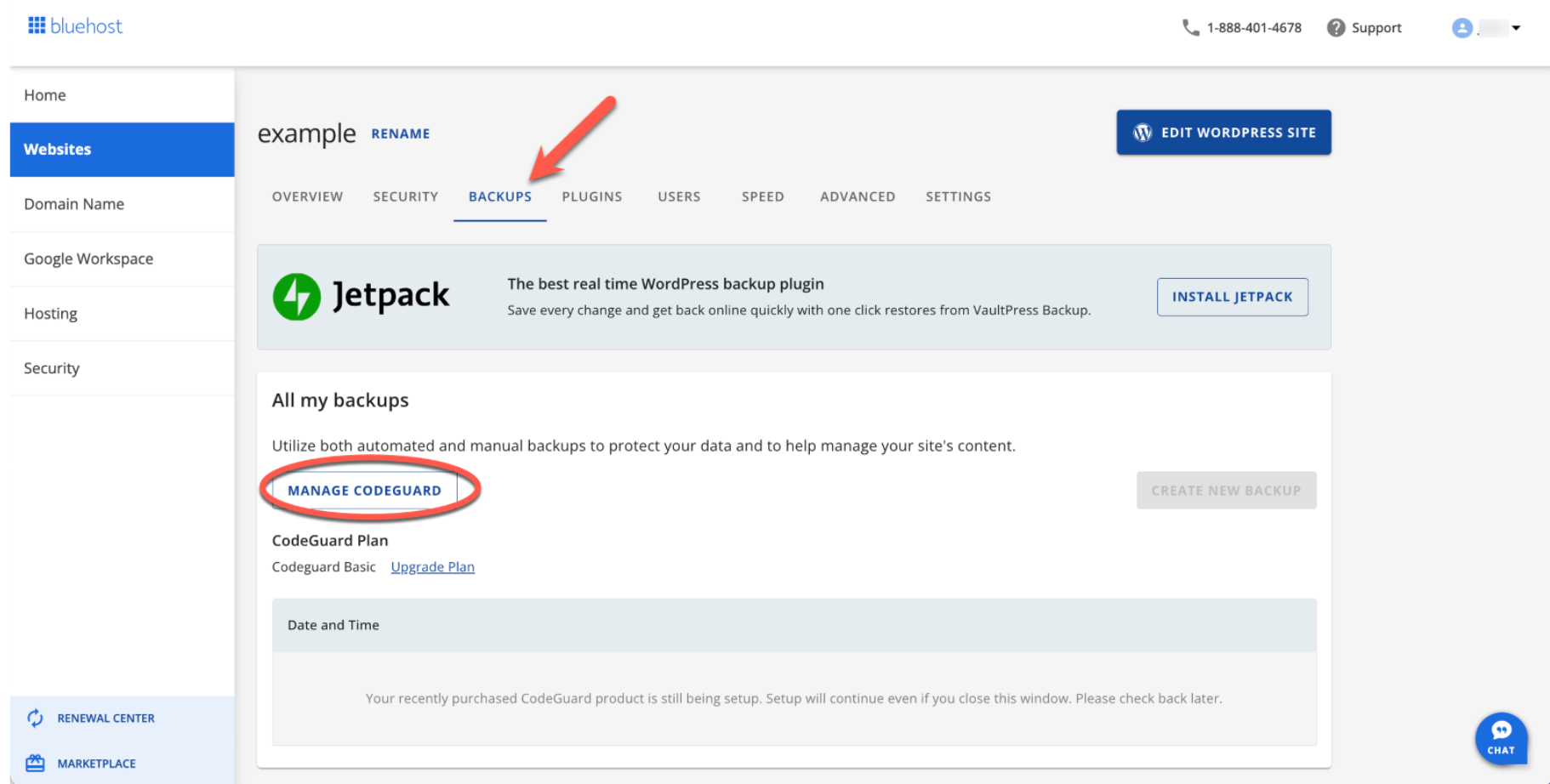
- Click Add FTP/SFTP website.
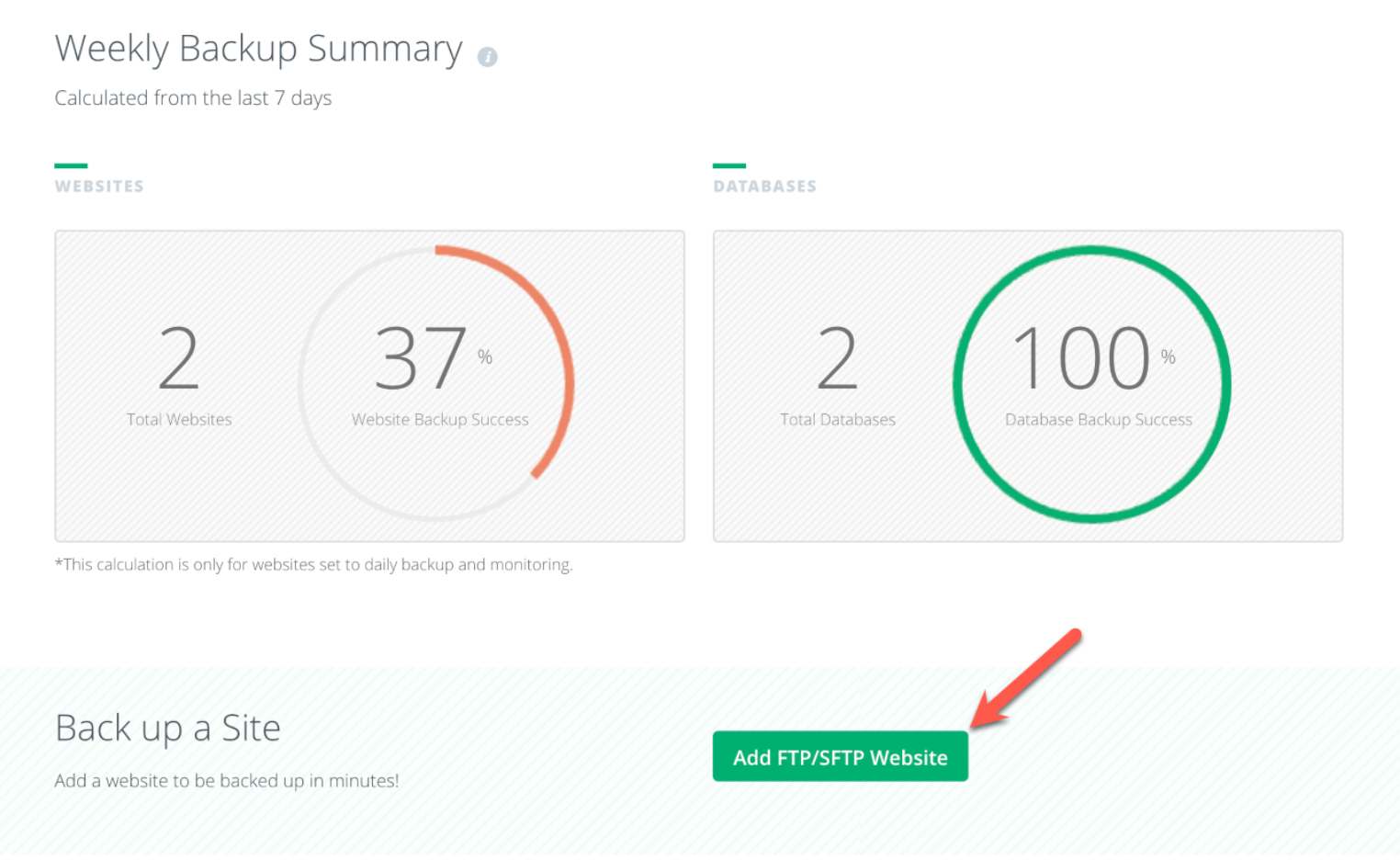
Bluerock:
- Log in to your account.
- Click on the Marketplace tab from the navigation tab to the left.
- Choose Addons from the sub-menu.
- Locate Bluehost CodeGuard and click the icon.
- Click the Dashboard button to visit the CodeGuard dashboard.

- If this is your first time logging into the CodeGuard dashboard, you must add your website's FTP information. If you already have the FTP information, skip to step 4. If the FTP information is unavailable, you can retrieve it for an active FTP user. Below is a description of this procedure for a few popular hosting control panels:
-
cPanel:
- Click the FTP Accounts link in the Files area of the cPanel control panel.
- For an existing FTP user, click the Change Password link under the FTP Accounts heading.
- Update the FTP user's password.
- Find the IP address in the Stats section of the cPanel control panel.
-
Plesk:
- Click the link for FTP Access in the Plesk control panel.
- Click the link for an existing FTP user under the FTP accounts section.
- Update the FTP user's password.
Here, make a note of the server's IP address that is displayed in the IP Addresses box.
-
- Give the FTP information for your website.
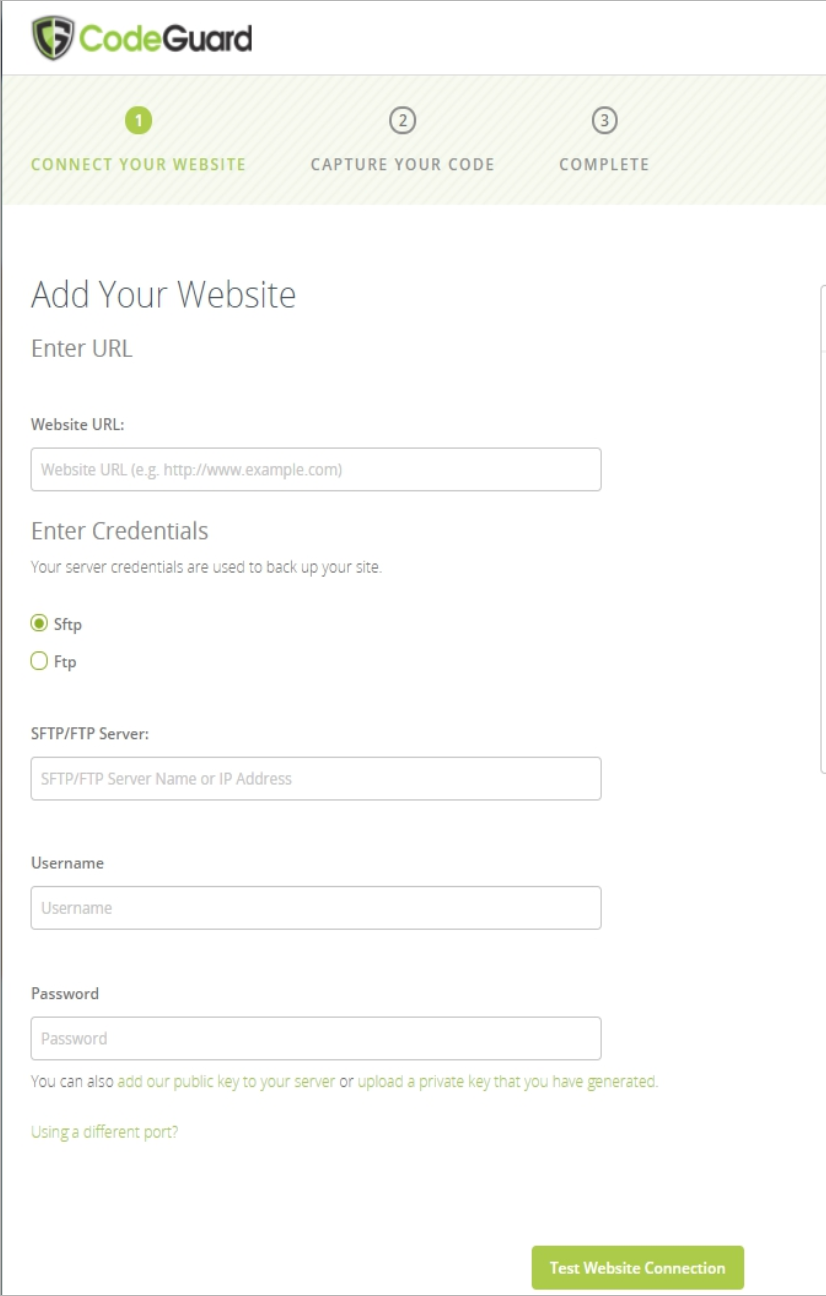
- To verify server connectivity, click the Test Website Connection button. If your connection is successful, you will see the screen below. Click the Select Root Directory button after choosing your website's root directory to continue.
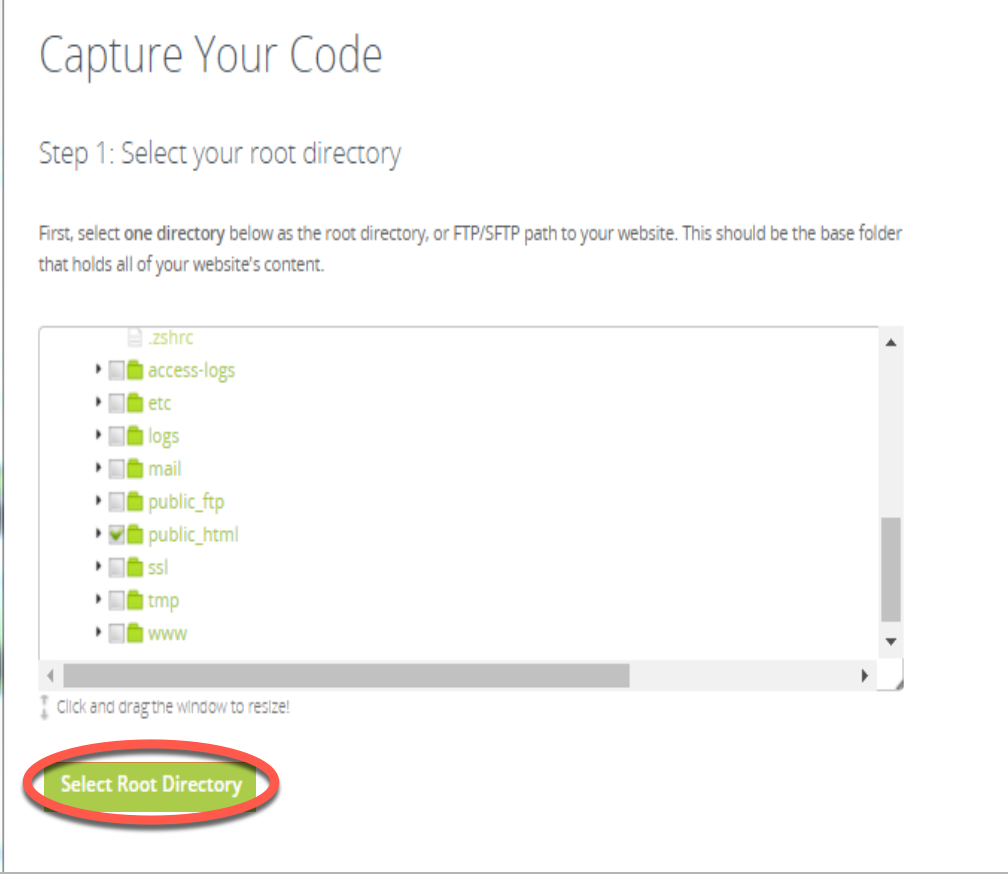
- Click the Begin First Backup button after selecting the files you want to backup.
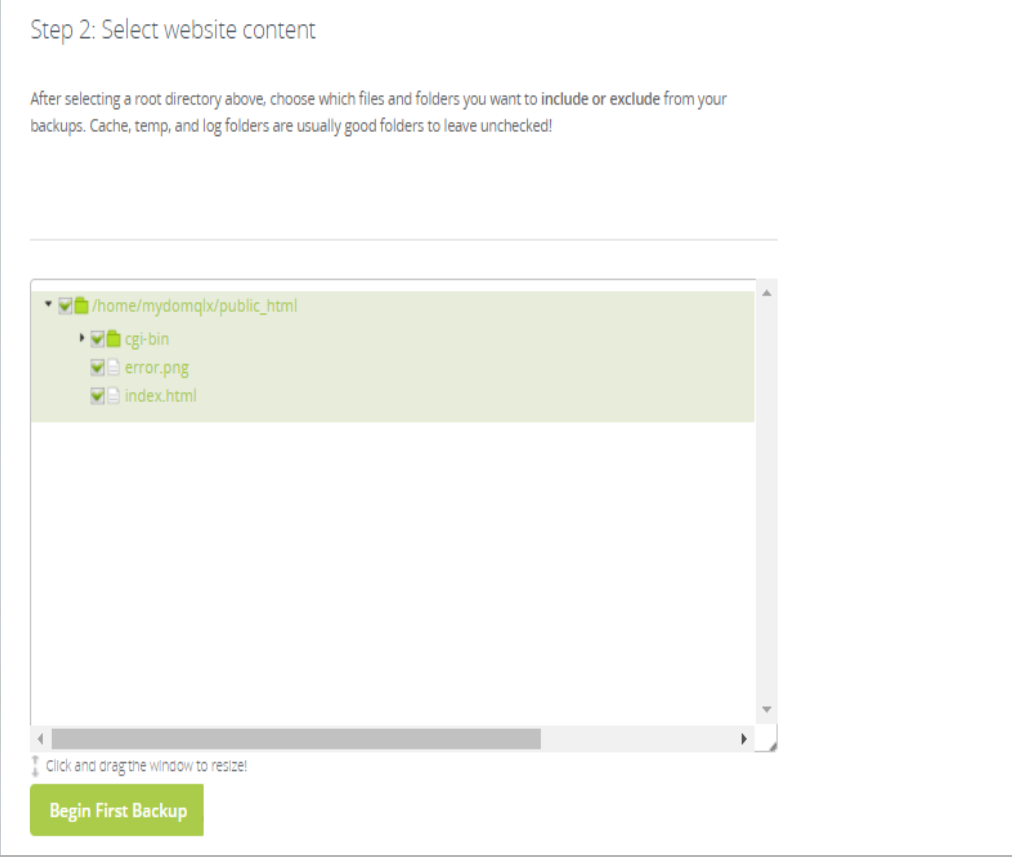
- You can see the progress of the backup procedure after it has begun. When the backup procedure is finished, the screen below will be displayed.
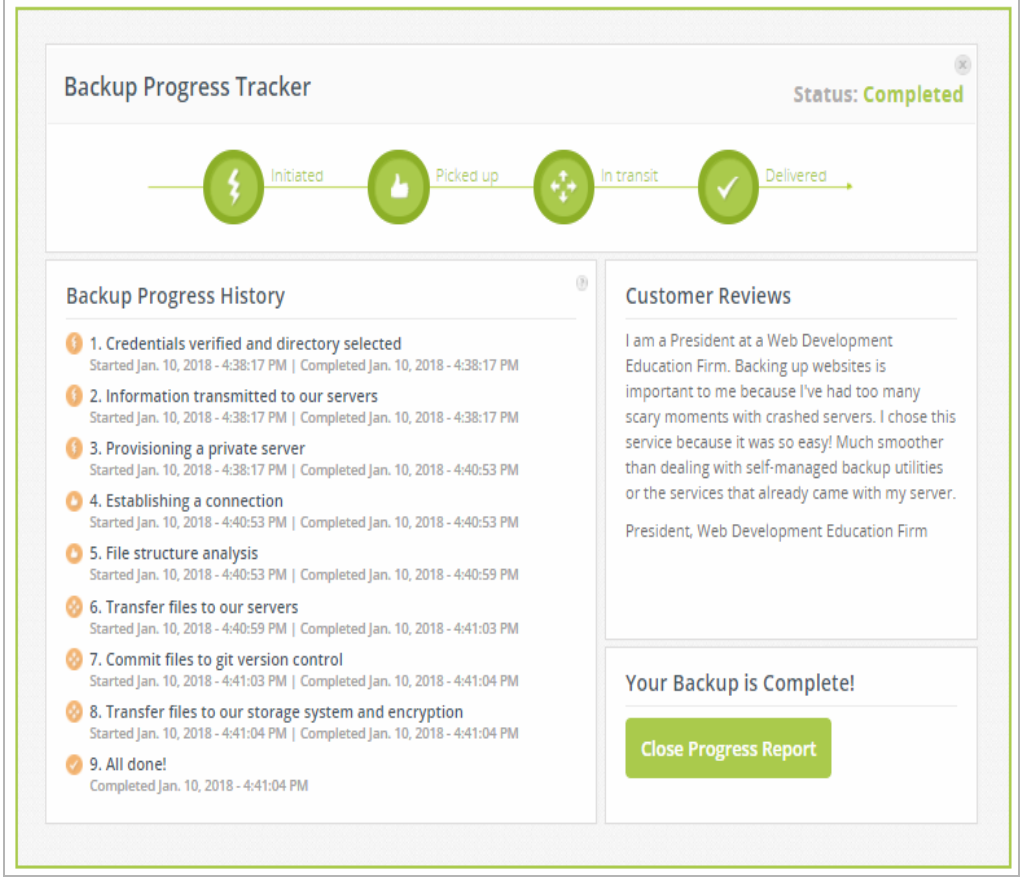
Adding a Database to your CodeGuard account
MySQL
- In order to add a website, go to the CodeGuard dashboard, as previously mentioned. The Databases tab can be selected.
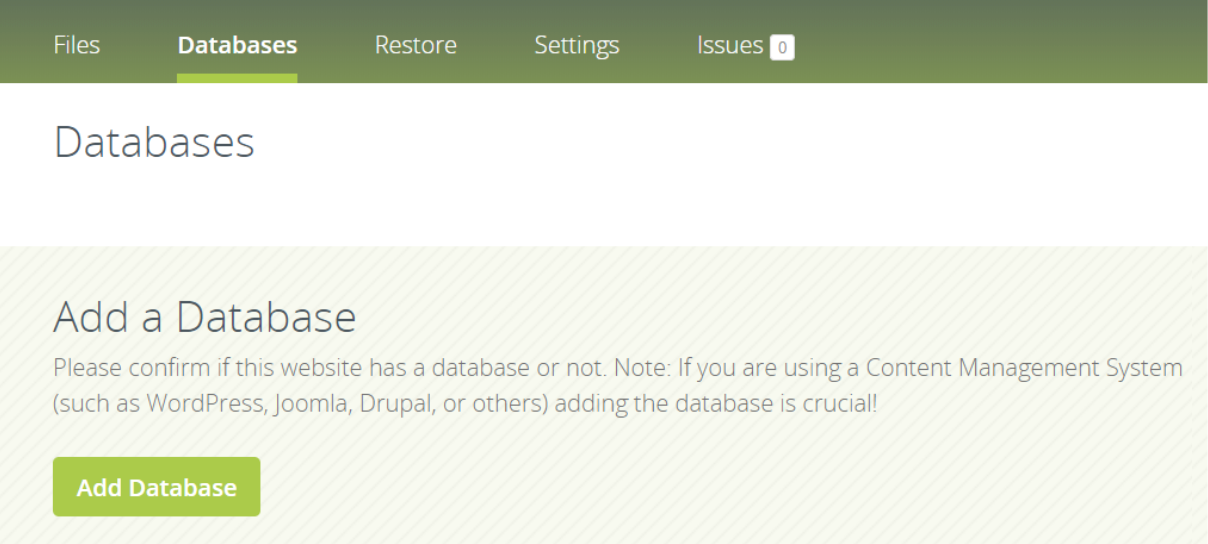
- Select Add Database from the menu.
- You can check the server connectivity when adding a database for the first time in CodeGuard by entering the IP address or hostname of the database. The database server's IP address is listed below, where you can find it:
-
cPanel: Look for the IP address in the Stats area of the cPanel control panel.
-
Plesk: Select the Databases link in the Plesk control panel.
Find the IP address in the Database server column of the following screen.
-
- Choose the Test Connection button.
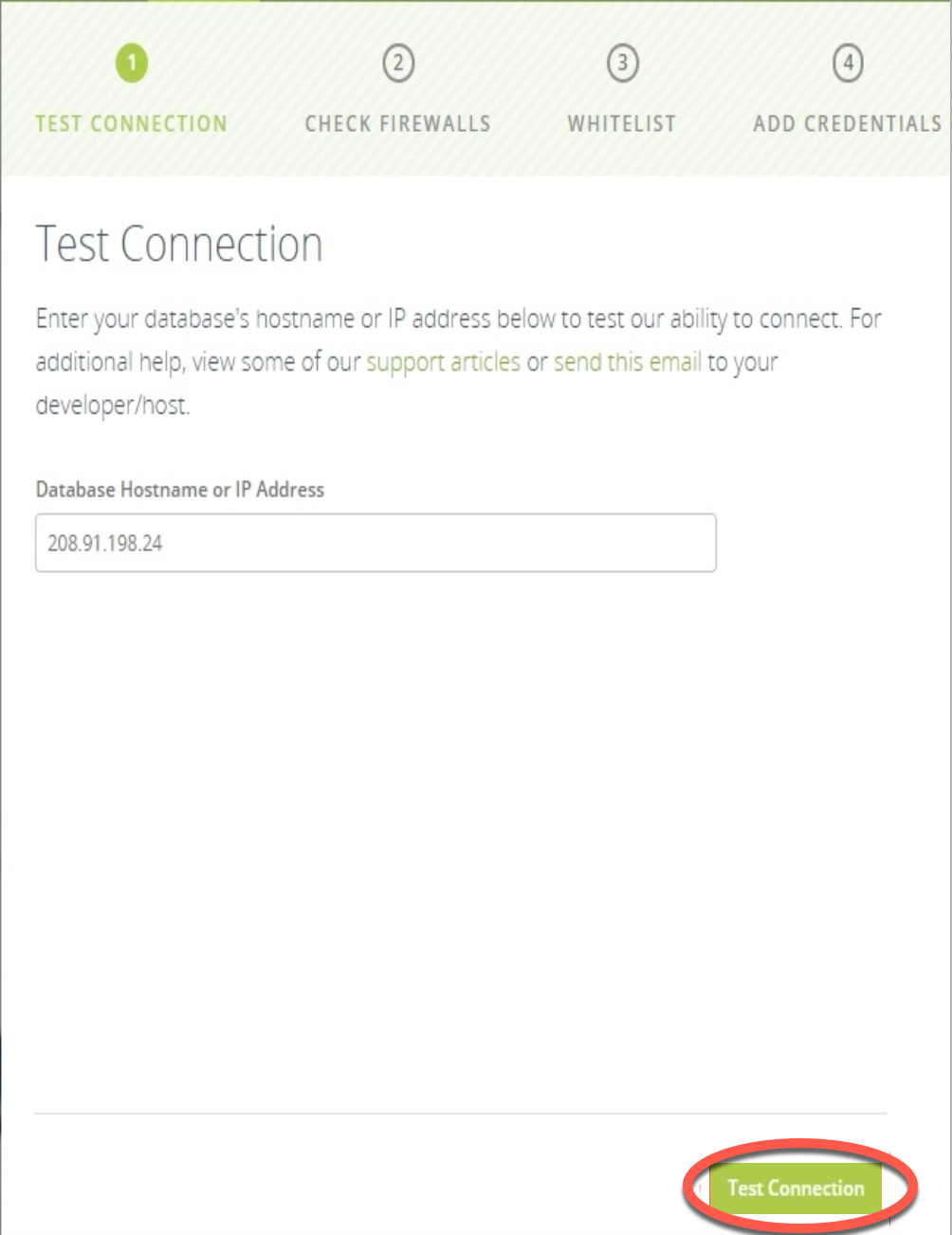
Note: Make sure your hosting control panel has the IP addresses provided by CodeGuard whitelisted before continuing to use a direct MySQL connection.
- You must add the information to your database. If you have them, go on to step 6. You can retrieve the database details from an existing database if they are not immediately available.
Below is a description of this procedure for a few popular hosting control panels:
- cPanel:
- Click the MySQL Databases link in the Databases area of the cPanel control panel.
- Select the database user link under the Current Users section for a current user.
- Change the database user's password.
- Plesk:
- Select the Databases option from the Plesk control panel.
- You may see a list of the current databases here. On the Users tab, click.
- Now, you may see a list of the current database users. Please select the user link.
- Change the database user's password.
- cPanel:
- If your connection is successful, you will see the screen below. Specify your database here.
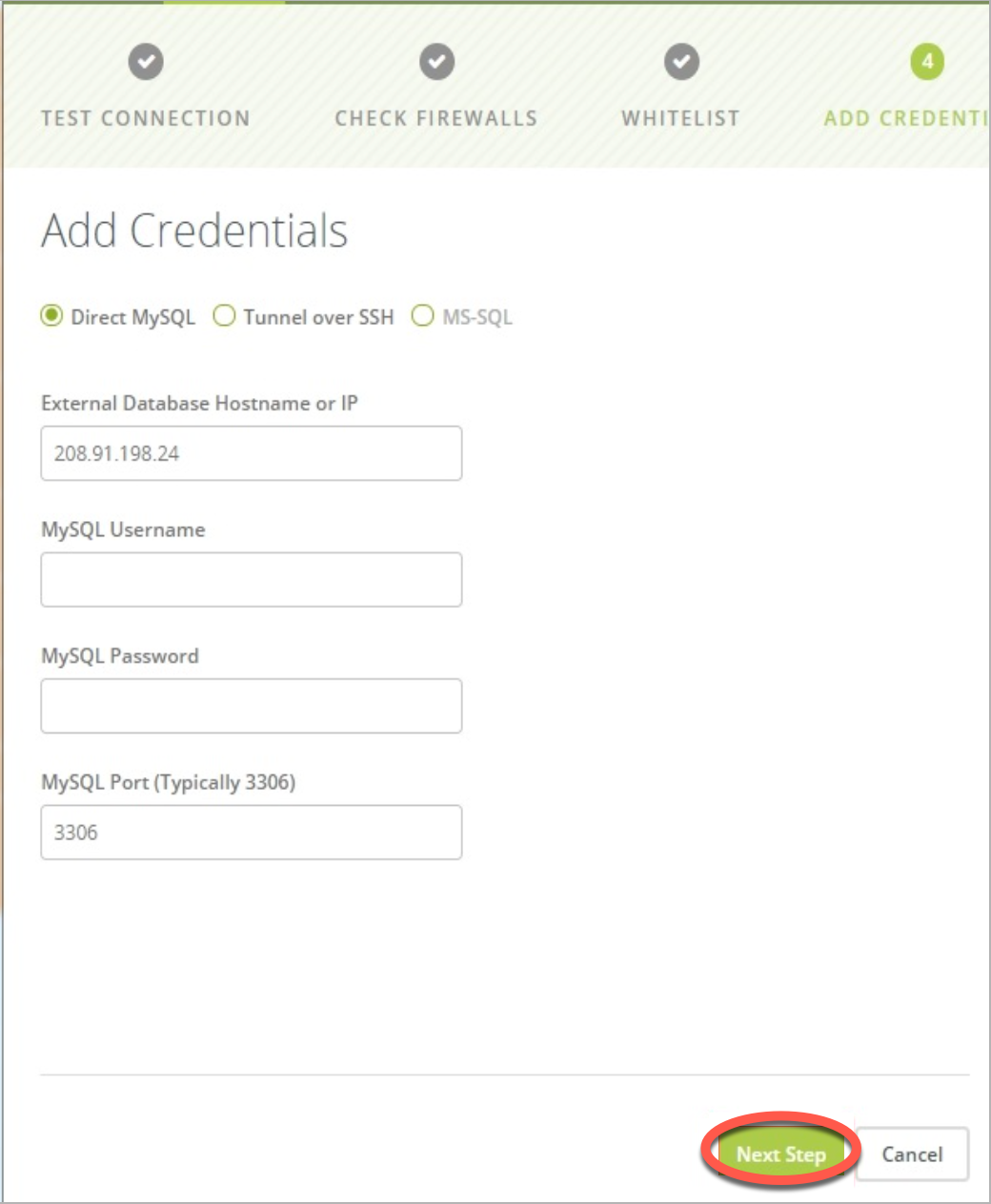
Note: You can connect to the database using SSH if your hosting account's SSH feature has been enabled. Select the Tunnel option over SSH in this case.
- Click the Add Databases option after choosing the database to be added. After that, CodeGuard will initiate the first backup procedure.
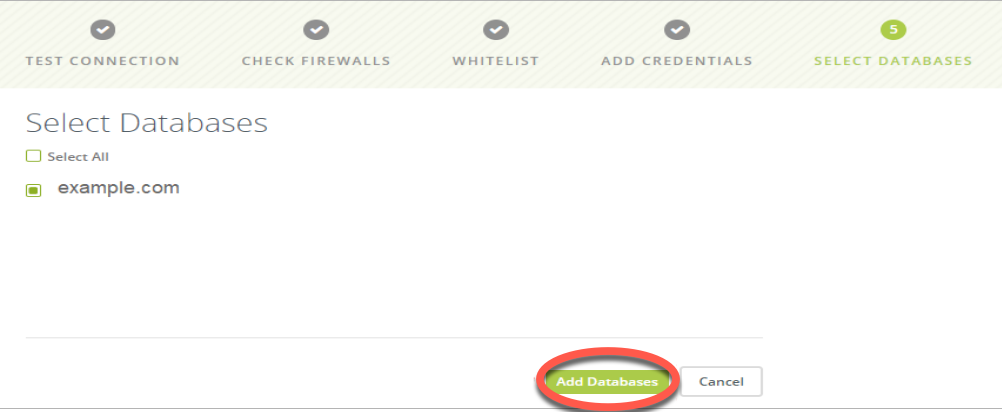
- You can see the progress of the backup procedure after it has begun. When the backup procedure is finished, the screen below will be displayed.
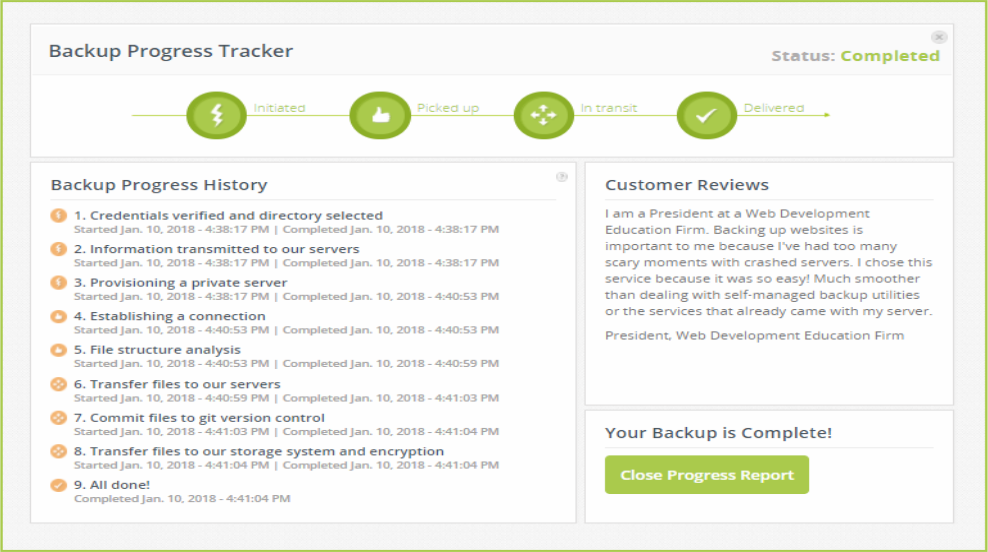
MS-SQL
The instructions below can be used to add an MS-SQL database to CodeGuard.
- Click Databases on the navigation bar, then click Add Database if you still need to configure a database for your website.
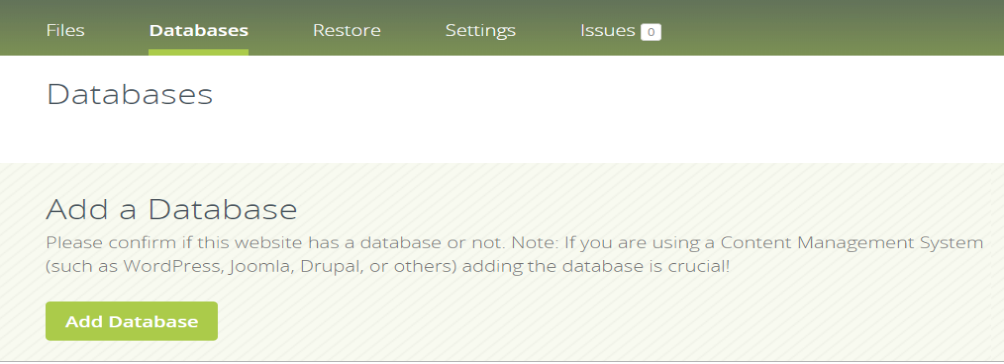
- Take note of the database hostname or IP address from your Plesk control panel.
- Enter the IP address or database hostname of the server. Click on Test Connection.
- Firewall access will be verified by CodeGuard. The connection will be indicated in green as shown if it is successful. Then select Next.
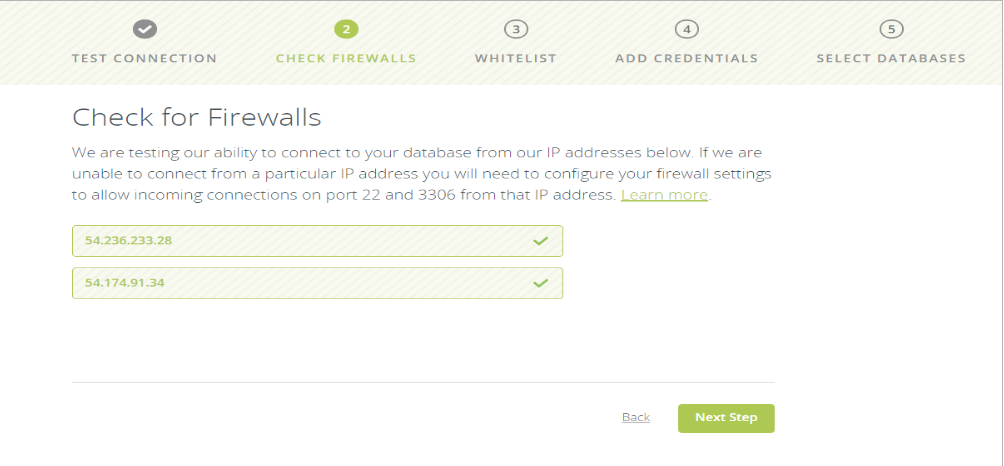
- Click Next Step on the Whitelist IP Addresses page.
- If you want to connect a database to CodeGuard, enter the database login and password. To continue, click Next.
Note the database name from the Plesk Panel.
- Click Add Database after entering the database name you want to add to CodeGuard.
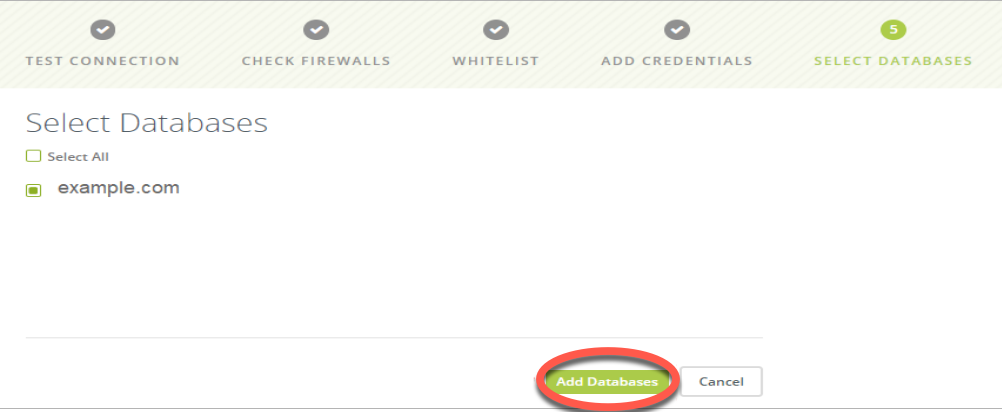
- Once the database has been successfully added, you will see a success screen.
Note: The database should be added, and the backup procedure should begin, if you receive the error as indicated, please wait approximately five minutes and then select RETRY ACTIVATION.
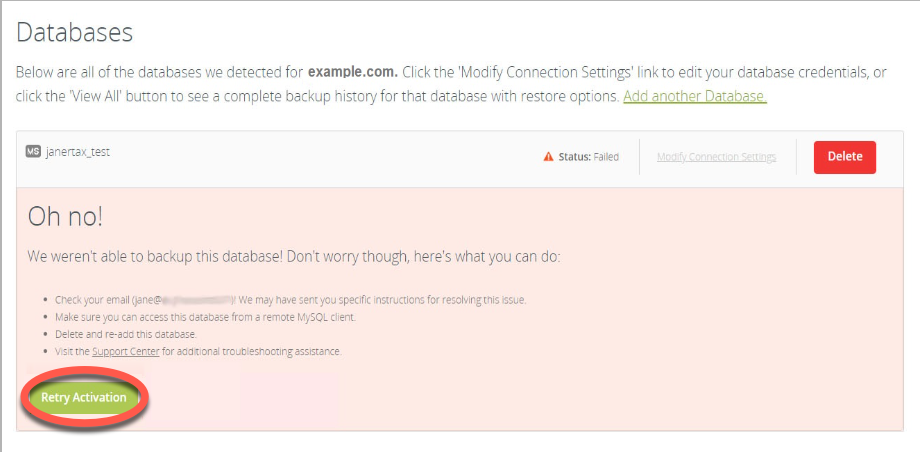
The procedure for adding a website and a database to your CodeGuard account is now complete. Your website and database will be checked by CodeGuard on a regular basis; if any modifications are found, a backup will be made.
View Backups Taken by CodeGuard
- Click on the link for the website or database under My Sites in the CodeGuard dashboard.
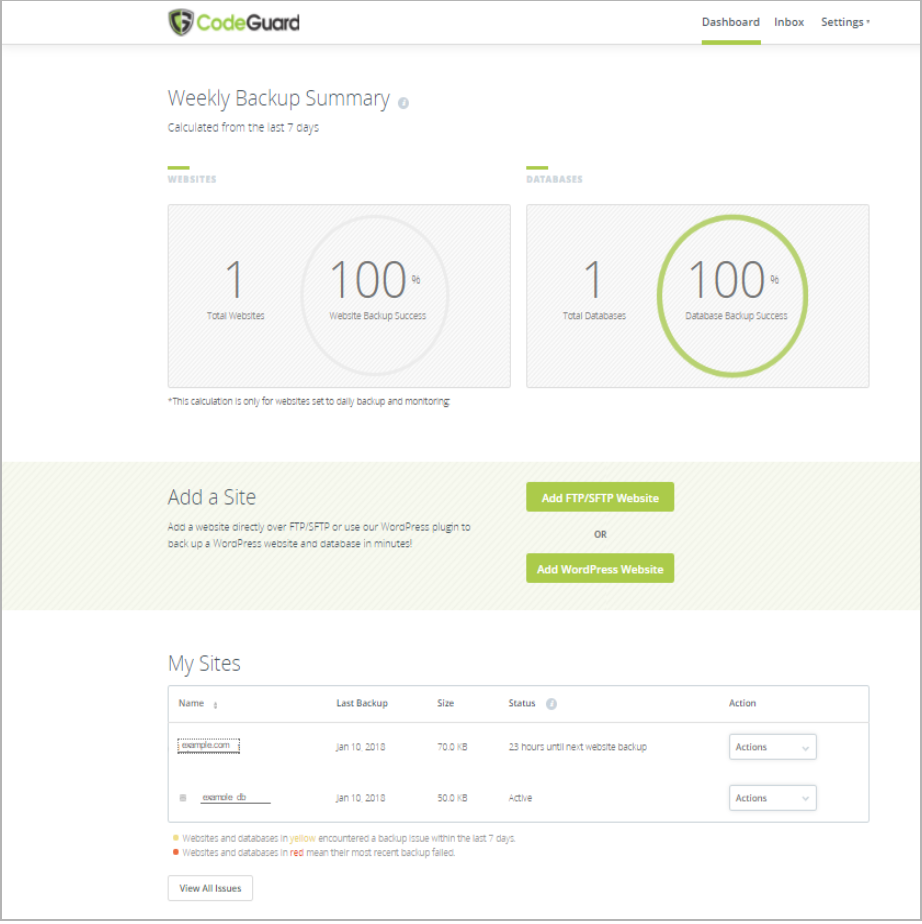
- Click the View/View All button to open the backup history interface in the website/database-specific view that appears next.
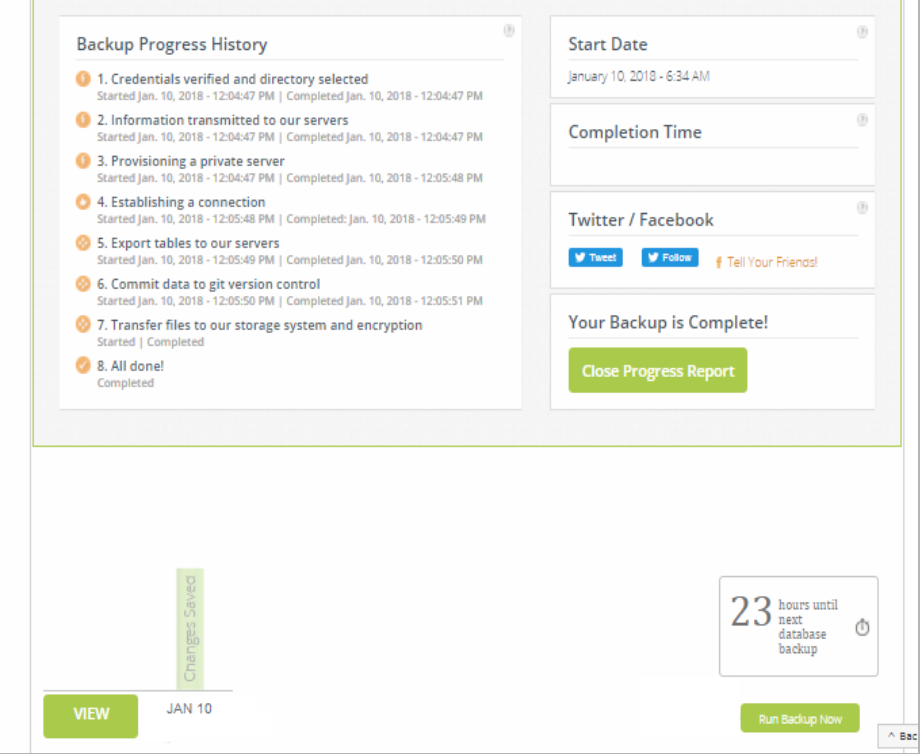
- To examine the backup details, click the examine Details link next to any backup.

- If necessary, you can remove a website or database by choosing Delete from the ACTION menu that corresponds to that website or database.

Restore Data from a Backup
- To open the Restore interface, select the Restore tab on the CodeGuard dashboard:

- To see the restore options, click the Restore Options button.
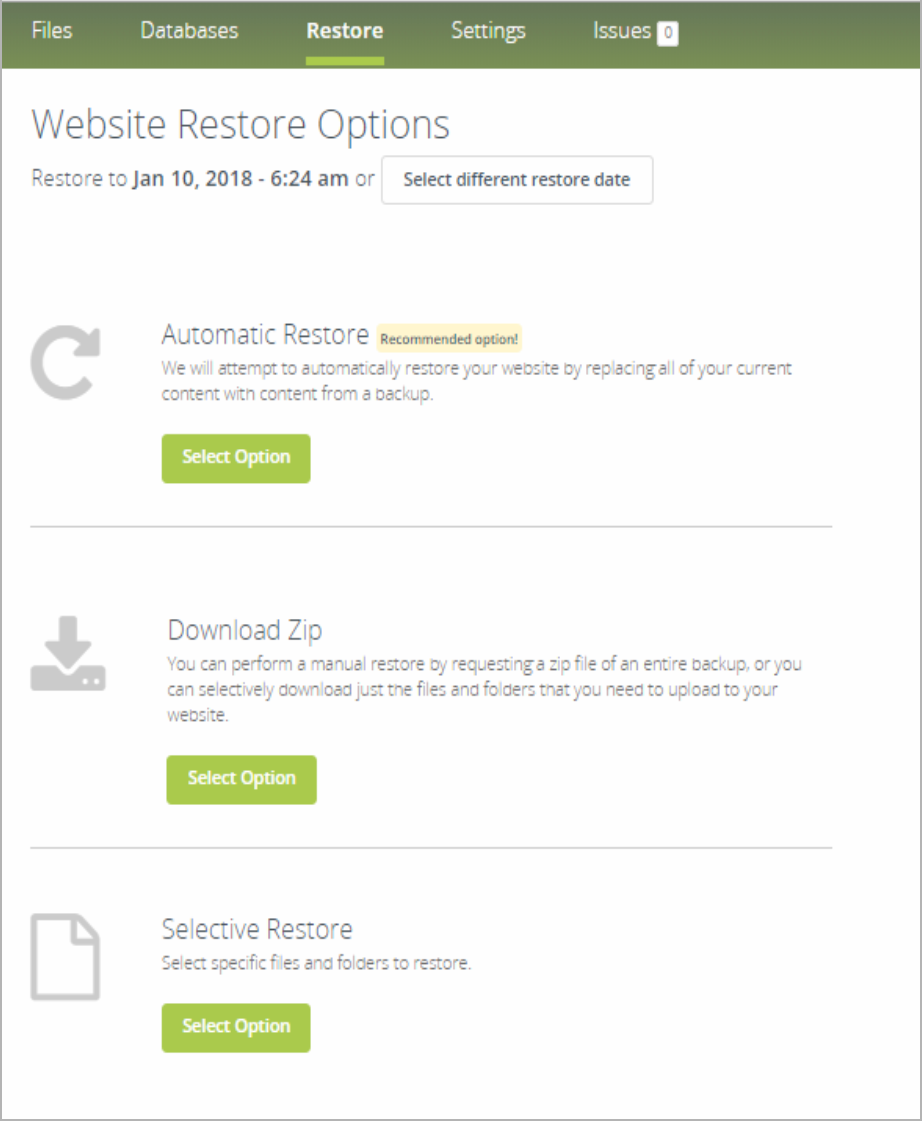
- You can select one of the following restore options at this point:
- Automatic Restore: By automatically replacing all of your current content with backup content, CodeGuard may automatically restore your website.
- Download Zip: By asking for a zip file of a backup and manually replacing files on your site, you can perform a manual restore by yourself.
- Selective Restore (applicable only for website restore): When a file is specified to be restored, CodeGuard will do so from a backup.
- You can see the progress of the backup procedure after it has begun. When the backup procedure is finished, the screen below will be displayed.
Backup Issues
- Clicking the Issues tab in the CodeGuard dashboard will open the Backup Issues interface.
- To see more information, click the issue link:
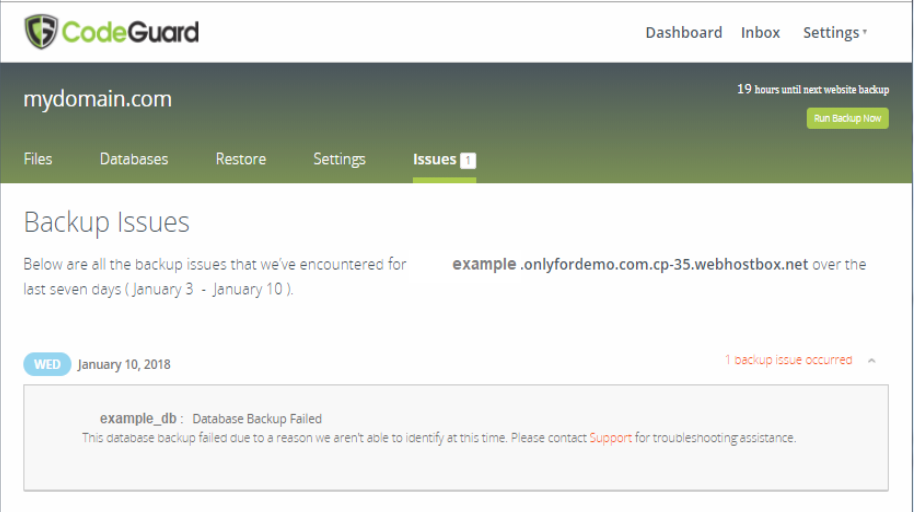
If you need further assistance, feel free to contact us via Chat or Phone:
- Chat Support - While on our website, you should see a CHAT bubble in the bottom right-hand corner of the page. Click anywhere on the bubble to begin a chat session.
- Phone Support -
- US: 888-401-4678
- International: +1 801-765-9400
You may also refer to our Knowledge Base articles to help answer common questions and guide you through various setup, configuration, and troubleshooting steps.
